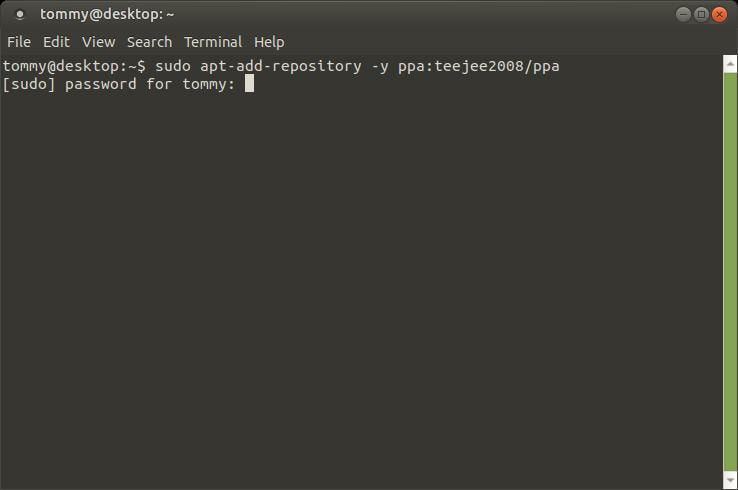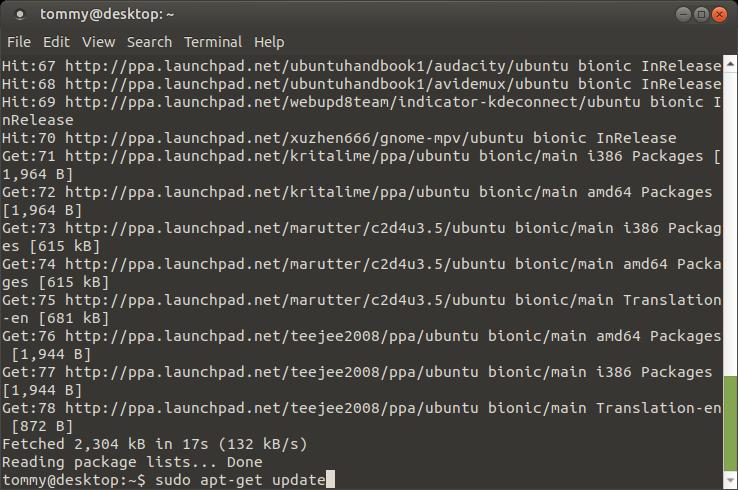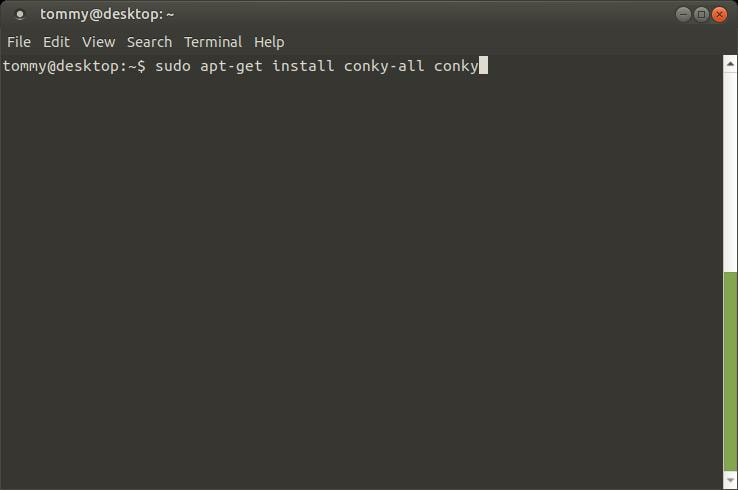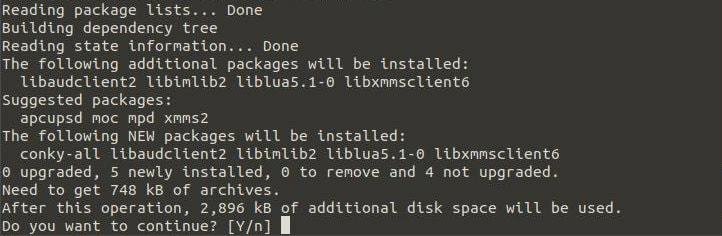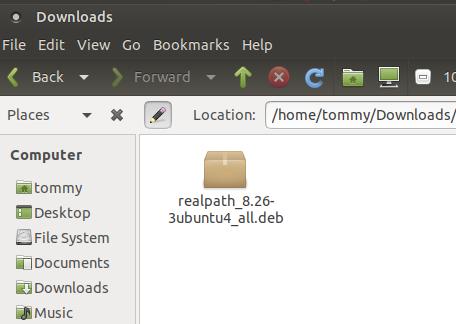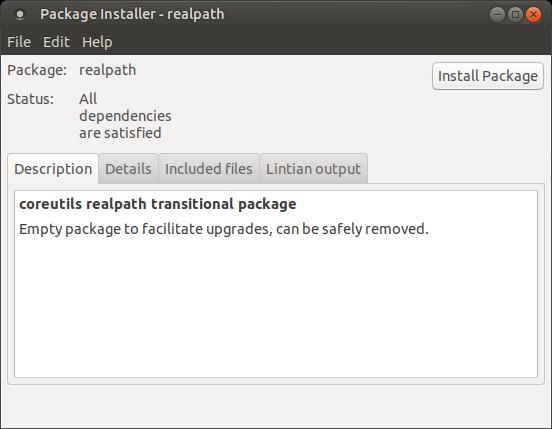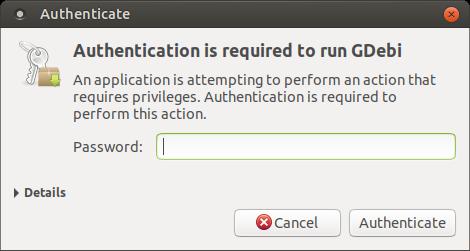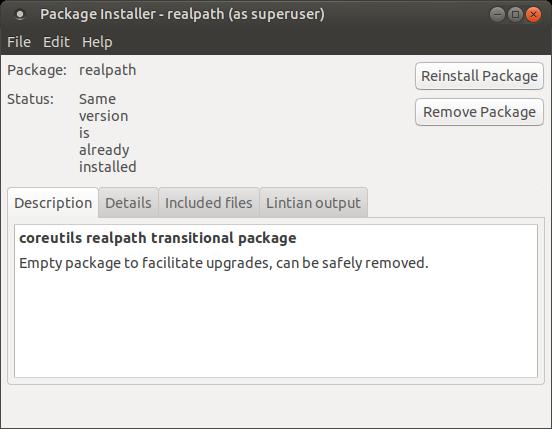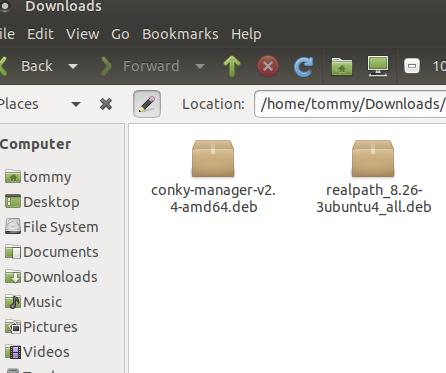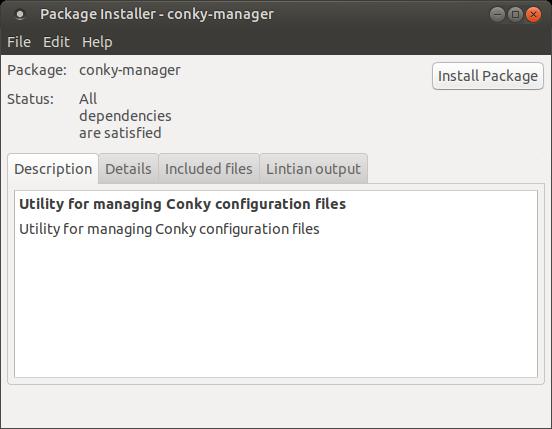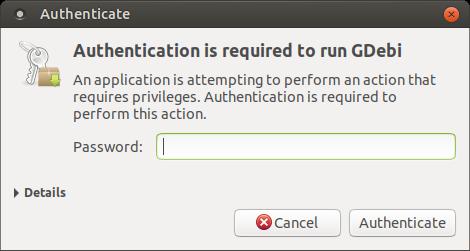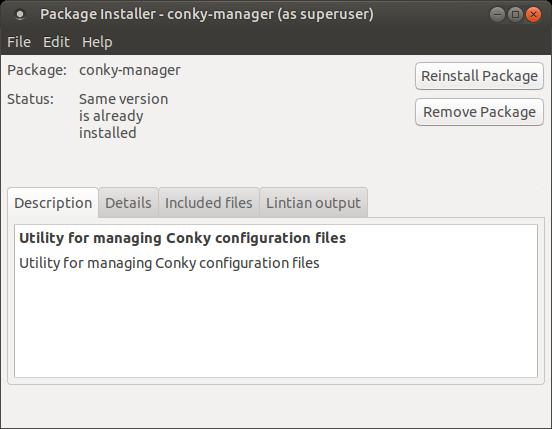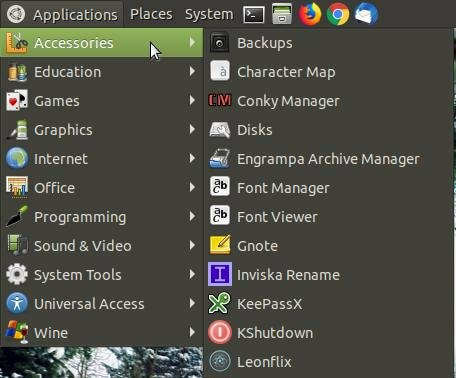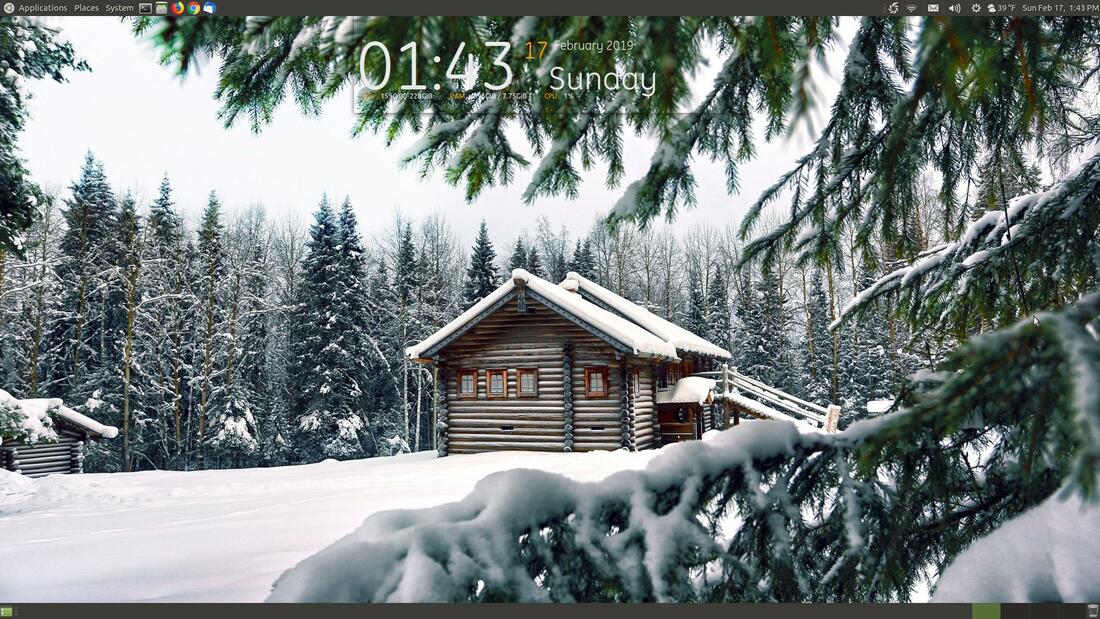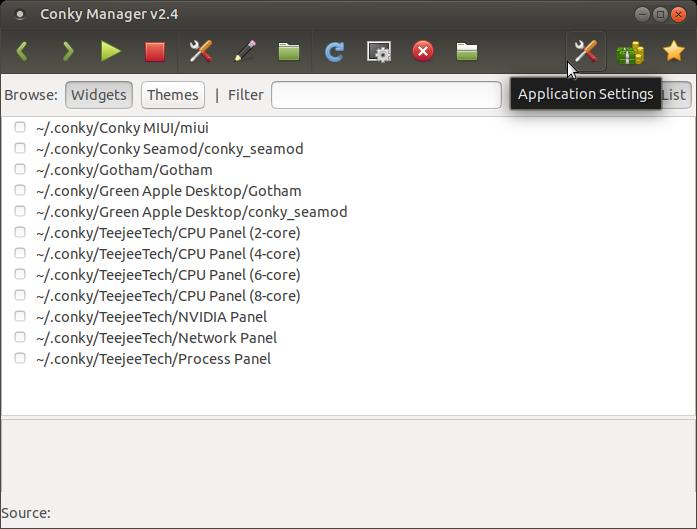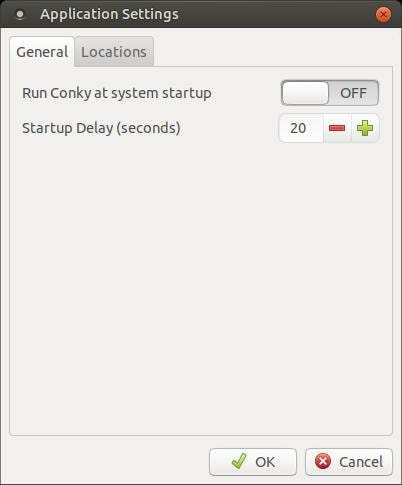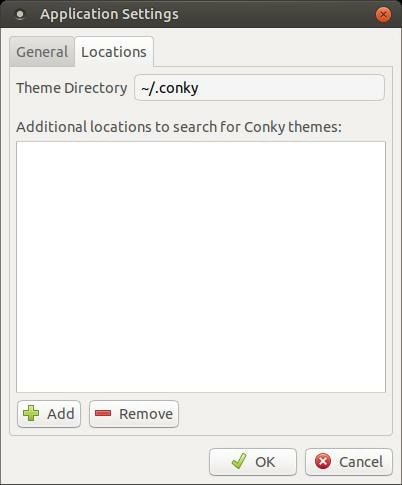How to Install Conky in Ubuntu MATE 18.04 or Newer
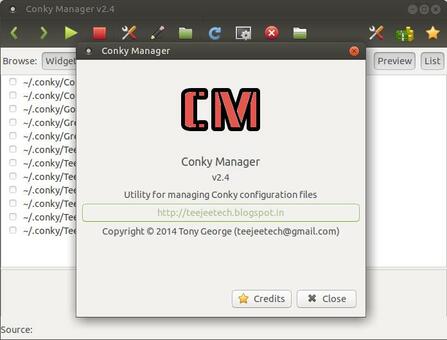
Conky is a system monitor application that displays an information about various processes that are running on a computer with a GUI. You can customize Conky by installing additional themes.
Since Conky hasn't been updated in a while, it requires downloading and installing some dependencies seperate from the normal installation files. Follow the steps below to install Conky on your system.
Since Conky hasn't been updated in a while, it requires downloading and installing some dependencies seperate from the normal installation files. Follow the steps below to install Conky on your system.
How to Install Conky:
1. Open the Terminal (Shortcut: Ctrl + Alt + T)
2. Type the following command to add the PPA: sudo apt-add-repository -y ppa:teejee2008/ppa
3. Press Enter or Return and type in your password
4. Type the following command: sudo apt-get update
5. Press Enter or Return
6. Type the following command: sudo apt-get install conky-all conky
7. Press Enter or Return
8. Type Y and press Enter or Return
If you are installing Conky on Ubuntu MATE 18.04 or later version, you will need to download and install Realpath and Conky Manager.
Downloaded and Install the Packages that Match Your System:
64 Bit Systems
realpath 8.26-3ubuntu4
conky-manager-v2.4-amd64
32 Bit Systems
realpath 8.26-3ubuntu4
conky-manager-v2.4-i386
1. Open the Terminal (Shortcut: Ctrl + Alt + T)
2. Type the following command to add the PPA: sudo apt-add-repository -y ppa:teejee2008/ppa
3. Press Enter or Return and type in your password
4. Type the following command: sudo apt-get update
5. Press Enter or Return
6. Type the following command: sudo apt-get install conky-all conky
7. Press Enter or Return
8. Type Y and press Enter or Return
If you are installing Conky on Ubuntu MATE 18.04 or later version, you will need to download and install Realpath and Conky Manager.
Downloaded and Install the Packages that Match Your System:
64 Bit Systems
realpath 8.26-3ubuntu4
conky-manager-v2.4-amd64
32 Bit Systems
realpath 8.26-3ubuntu4
conky-manager-v2.4-i386
How to Uninstall Conky:
1. Open the Terminal (Shortcut: Ctrl + Alt + T)
2. Type the following command: sudo apt-get purge conky-all conky
3. Type the following command: sudo add-apt-repository --remove ppa:teejee2008/ppa
1. Open the Terminal (Shortcut: Ctrl + Alt + T)
2. Type the following command: sudo apt-get purge conky-all conky
3. Type the following command: sudo add-apt-repository --remove ppa:teejee2008/ppa
Illustrated Instructions:
1. Open the Terminal (Shortcut: Ctrl + Alt + T)
2. Type the following command to add the PPA: sudo apt-add-repository -y ppa:teejee2008/ppa
3. Press Enter or Return and type in your password (Press Enter)
1. Open the Terminal (Shortcut: Ctrl + Alt + T)
2. Type the following command to add the PPA: sudo apt-add-repository -y ppa:teejee2008/ppa
3. Press Enter or Return and type in your password (Press Enter)
4. Type the following command: sudo apt-get update
5. Press Enter or Return
5. Press Enter or Return
6. Type the following command: sudo apt-get install conky-all
7. Press Enter or Return
7. Press Enter or Return
8. Type Y and press Enter or Return
9. Download Realpath that matches your system: realpath 8.26-3ubuntu4 (64 Bit) or realpath 8.26-3ubuntu4 (32 Bit) Then locate the file and double-click it to install it. You must have GDebi installed (sudo apt-get install gdebi).
10. When the Realpath Package Installer appears, click the Install Package button.
11. Enter your password when the Authenticate dialog box appears.
12. Do not close the Package Installer dialog box until the Status says, "Same version is already installed" and the Install Package button changes to Reinstall Package. You'll also notice a Remove Package button appear. (You can close the dialog box if it looks like the image below.)
13. You are now ready to download the Conky Manager. Download the package that matches your system:
conky-manager-v2.4-amd64 (64 Bit) or conky-manager-v2.4-i386 (32 Bit) Then locate the file and
double-click it to install it.
conky-manager-v2.4-amd64 (64 Bit) or conky-manager-v2.4-i386 (32 Bit) Then locate the file and
double-click it to install it.
14. When the Conky Manager Package Installer appears, click the Install Package button.
15. Enter your password when the Authenticate dialog box appears.
16. You can close the Package Installer dialog box when the Install Package button change to Reinstall Package button.
Conky Manager should now appear in your menu. Click Applications, highlight Accessories, and then click on Conky Manager.
In a few moments, the Conky Manager will appear and allow you select your favorite Widgets or Themes.
In my example, I selected the Gotham widget.
You can click on the screwdriver and wrench icon or Application Settings icon to gain access to the program's settings.
Select the General tab in the Applications Settings dialog box to turn On or enable Conky at system startup. You can enter a Startup Delay to ensure that your system files load first and your Conky loads later. This will help you avoid conflicts.
The Locations tab in the Application Settings dialog box show the default Theme Directory or folder for your Conky themes. It also gives you buttons so you can Add or Remove an installed theme.