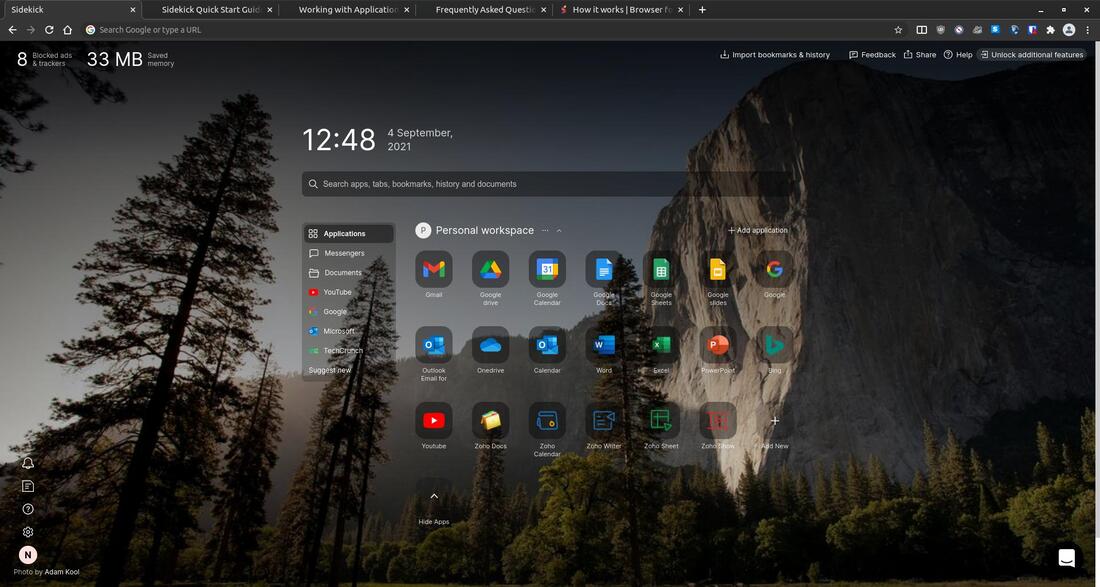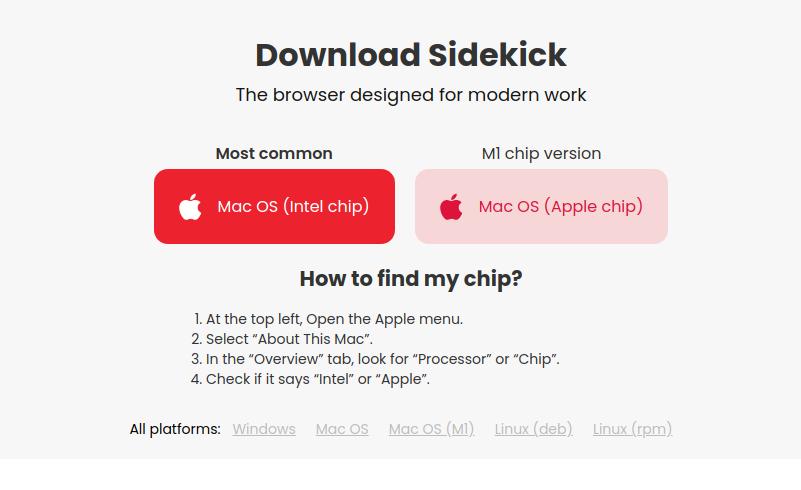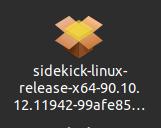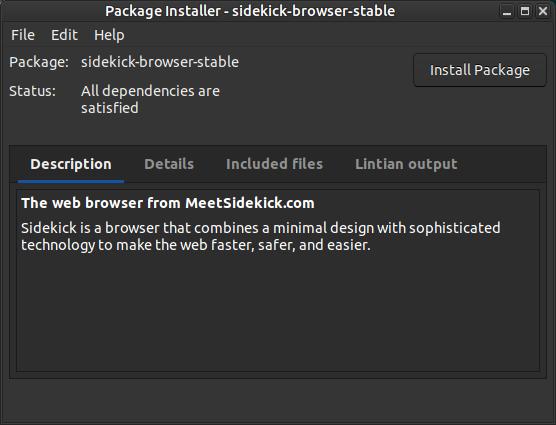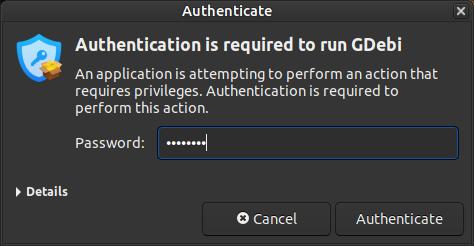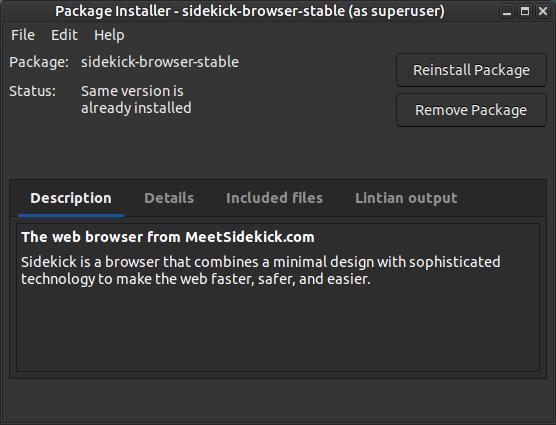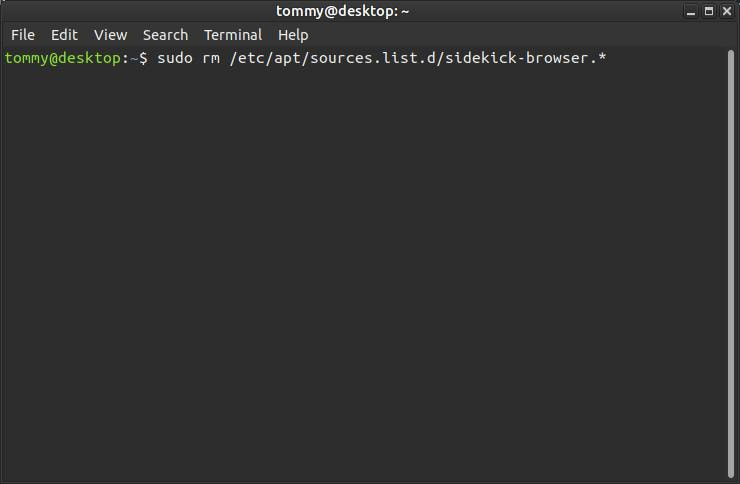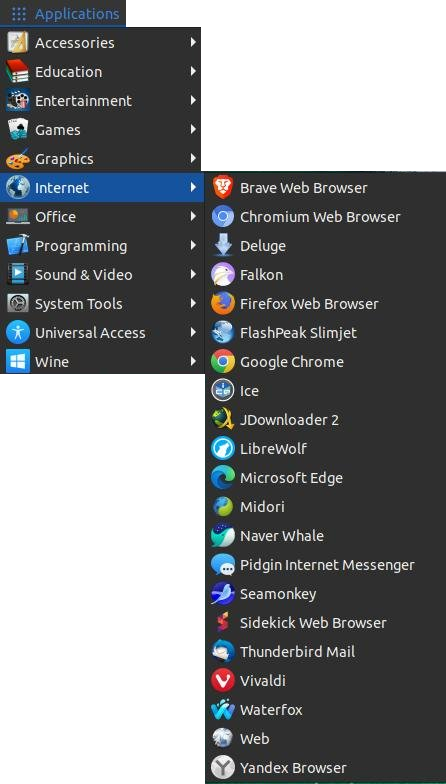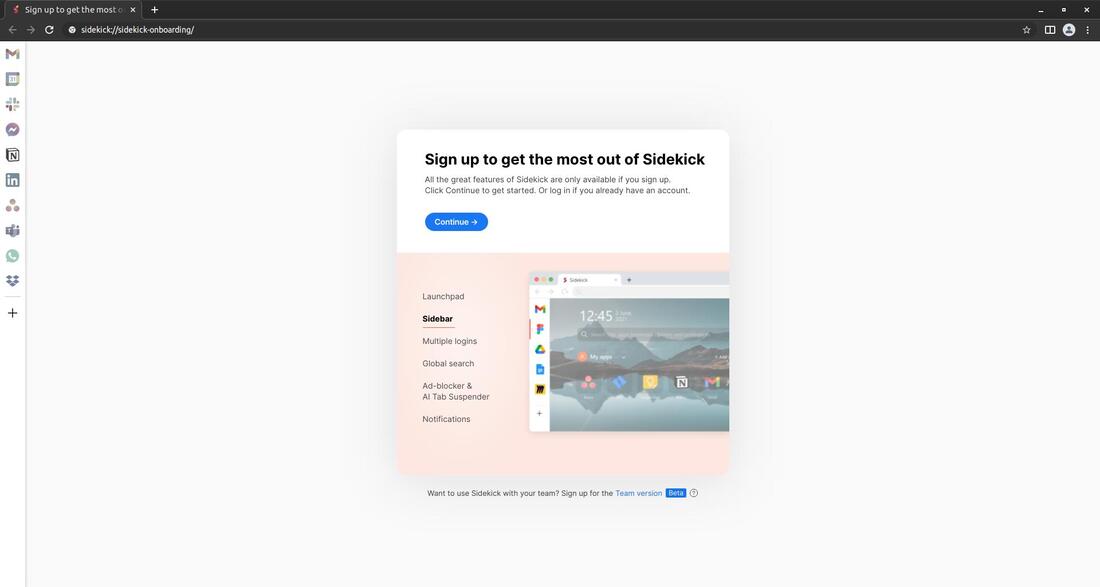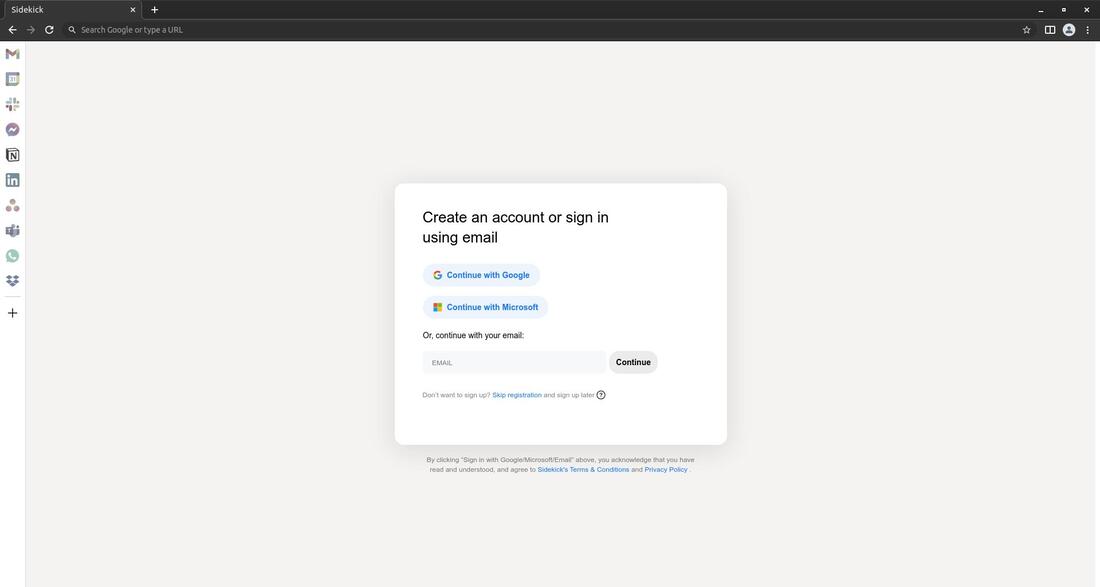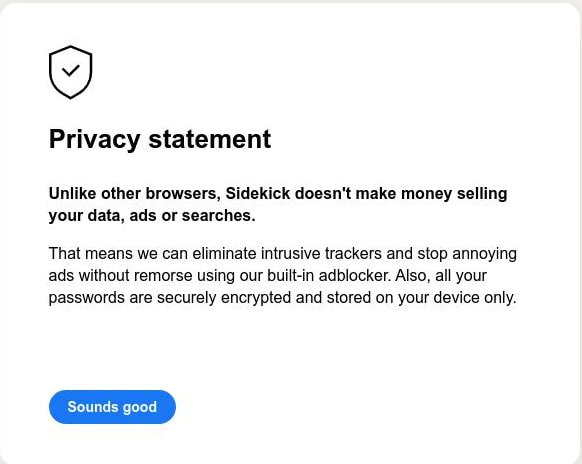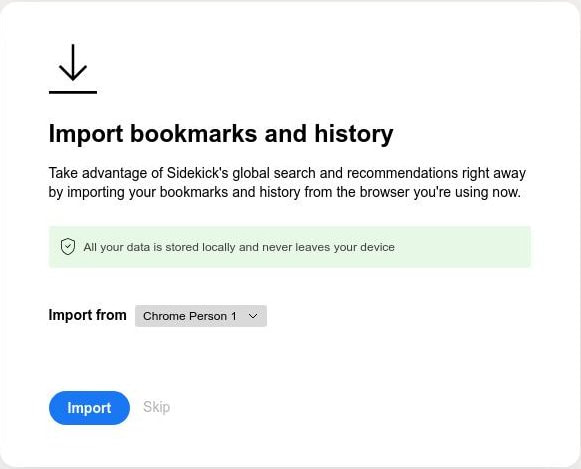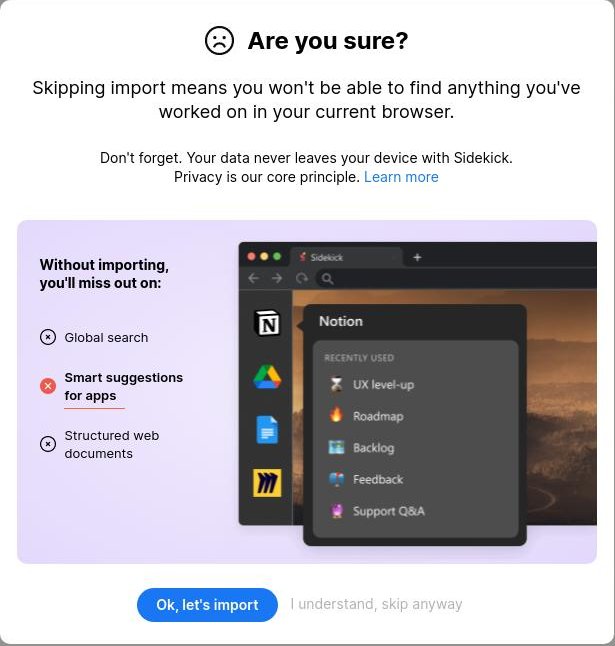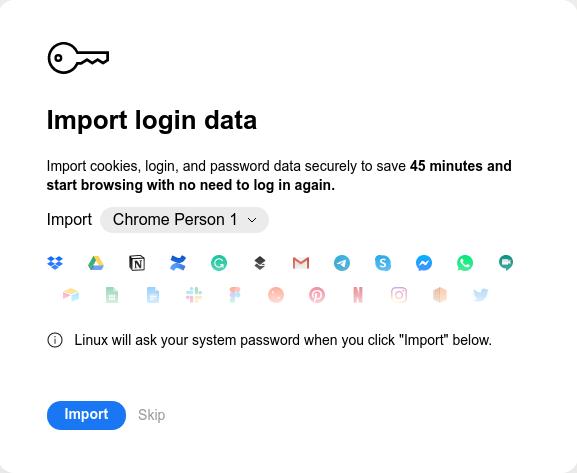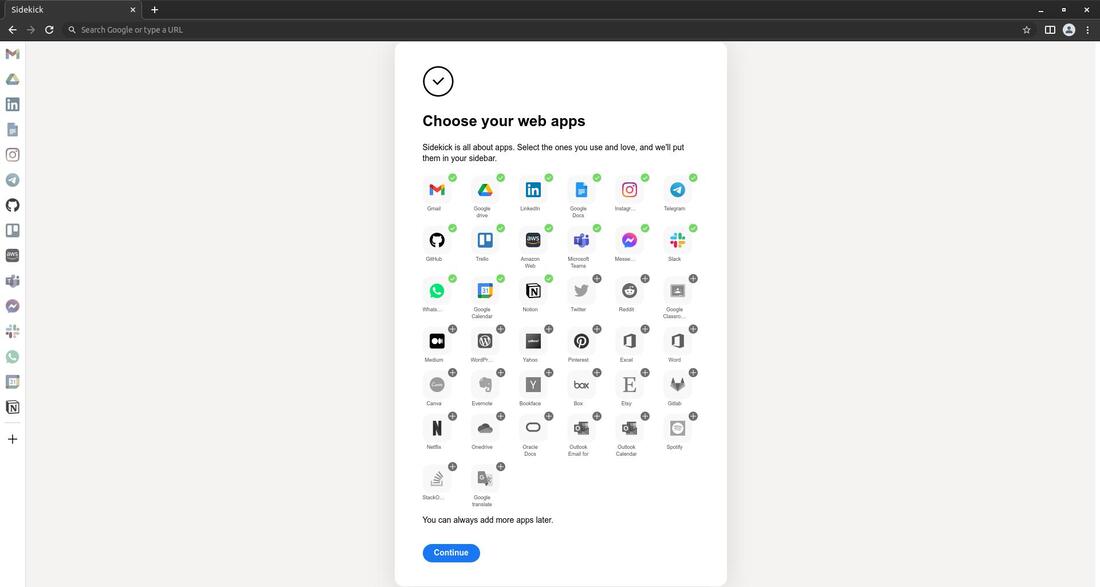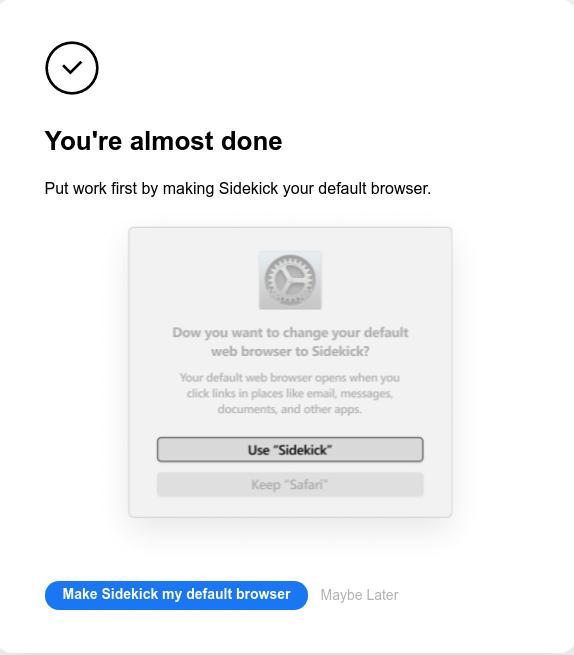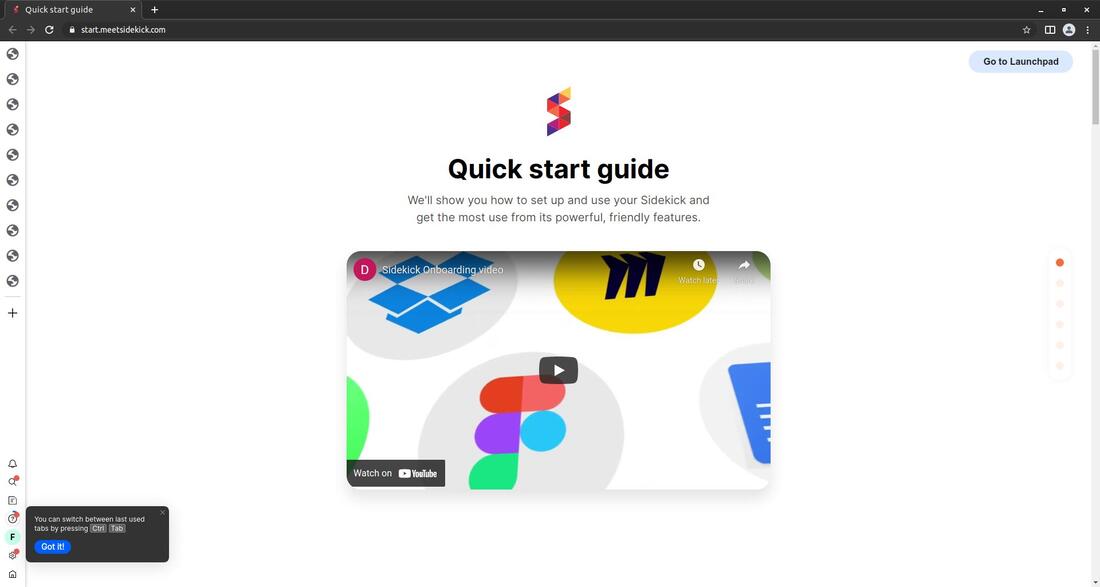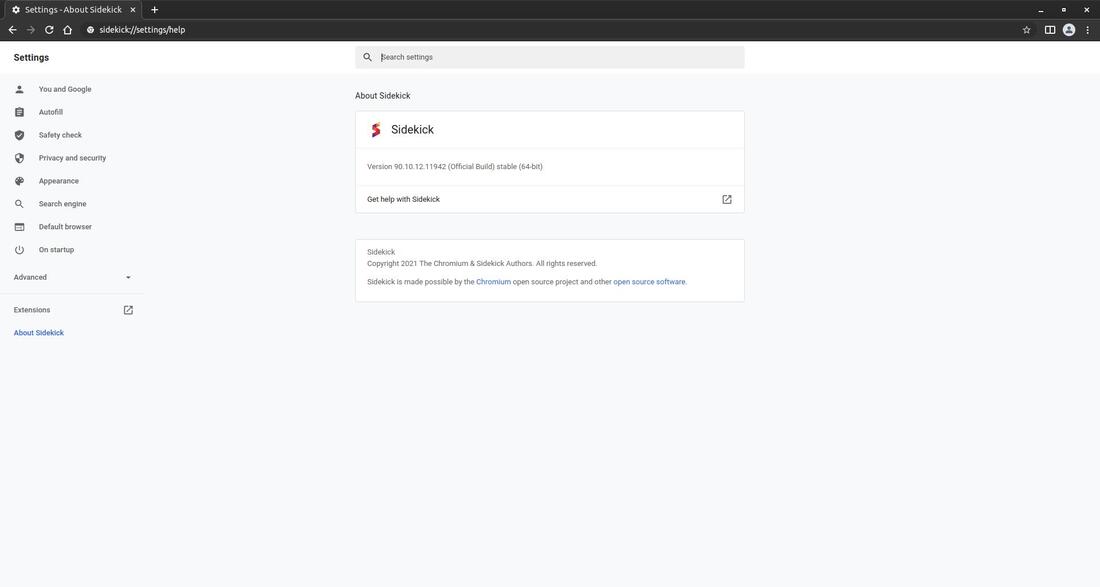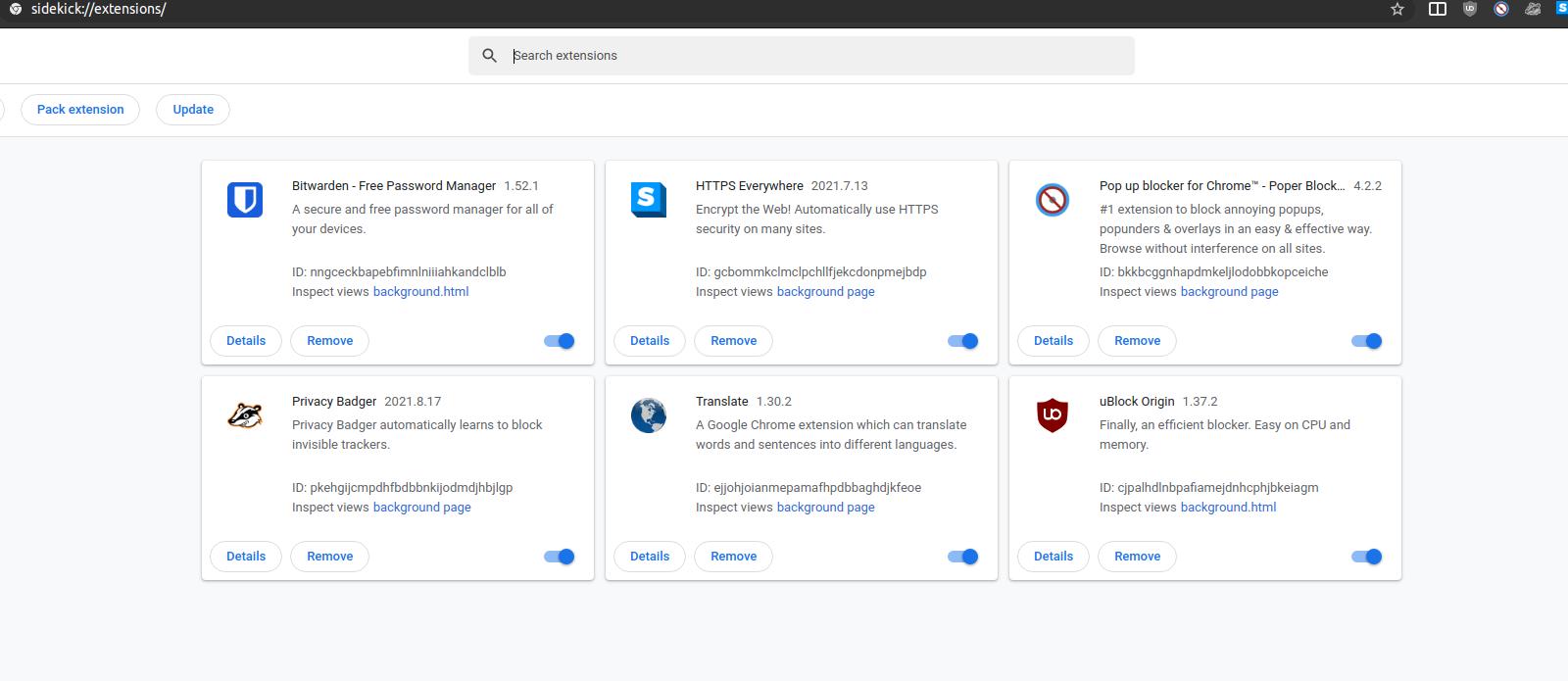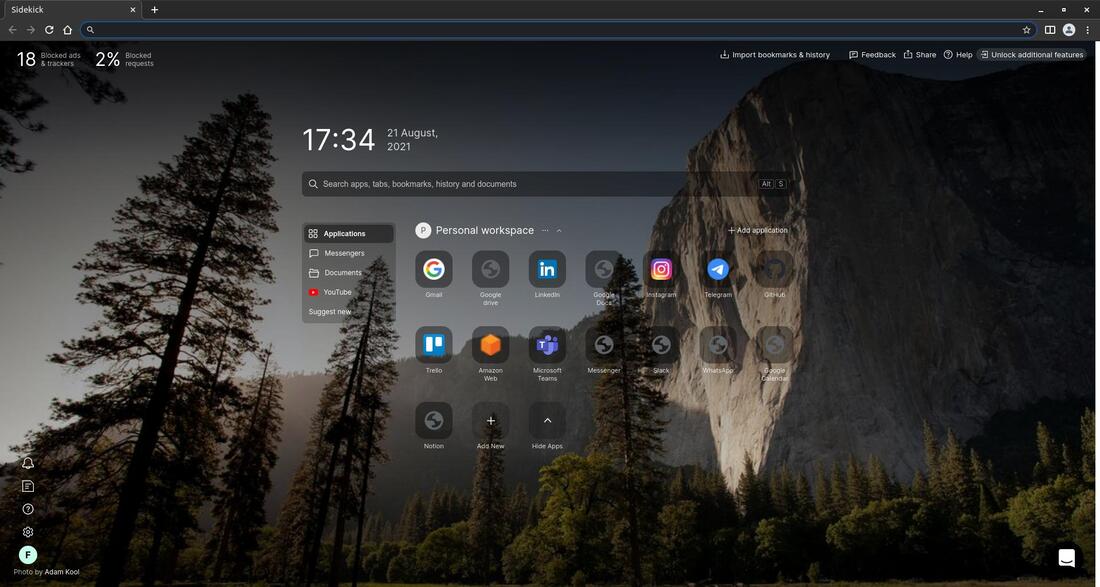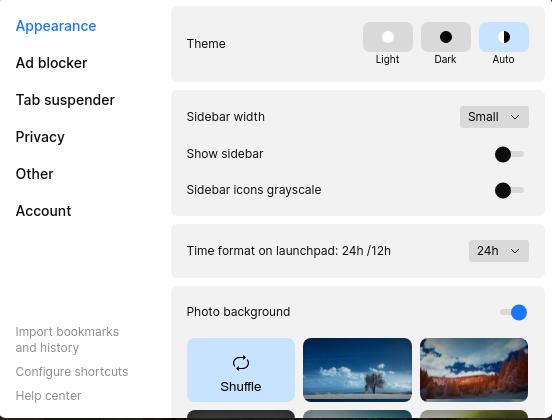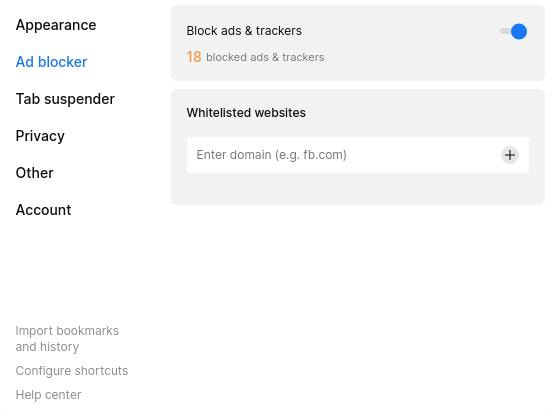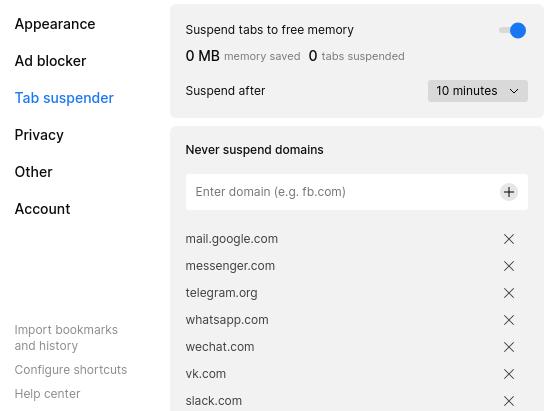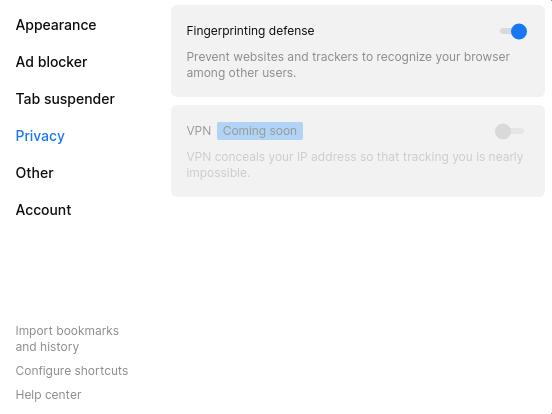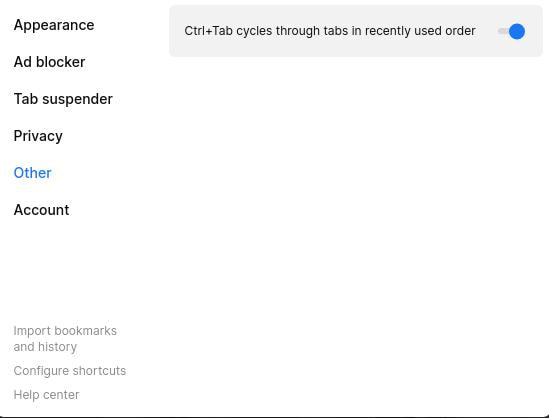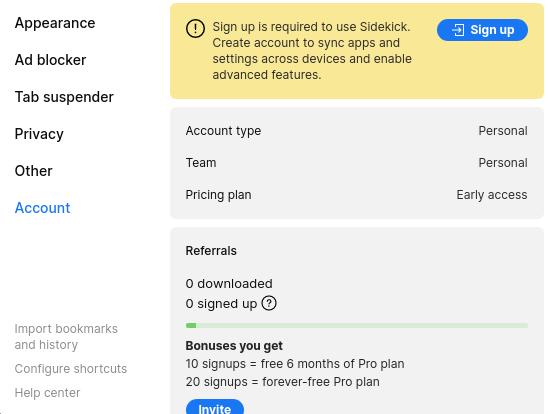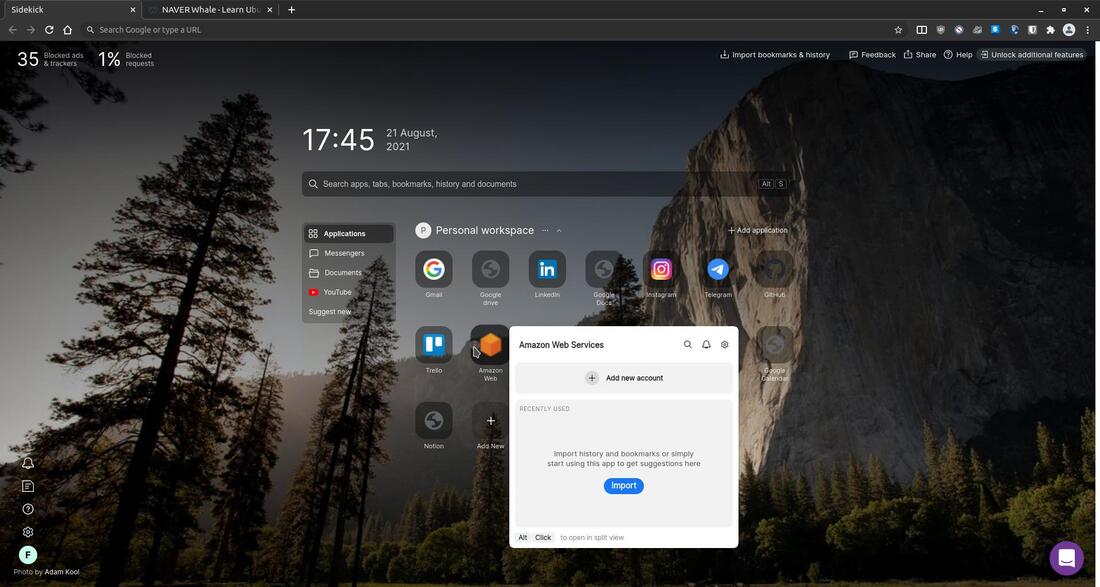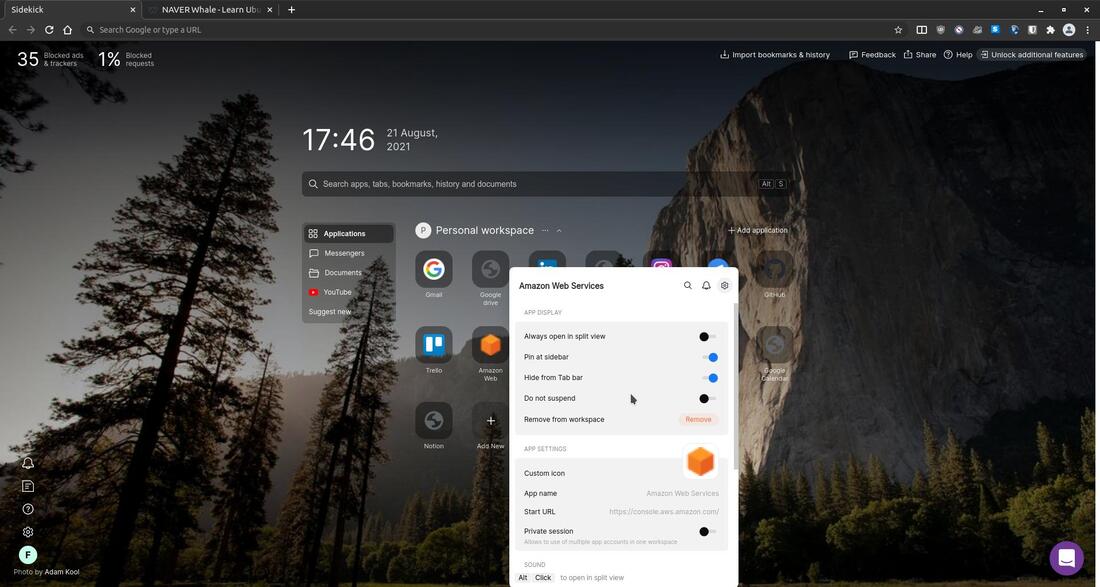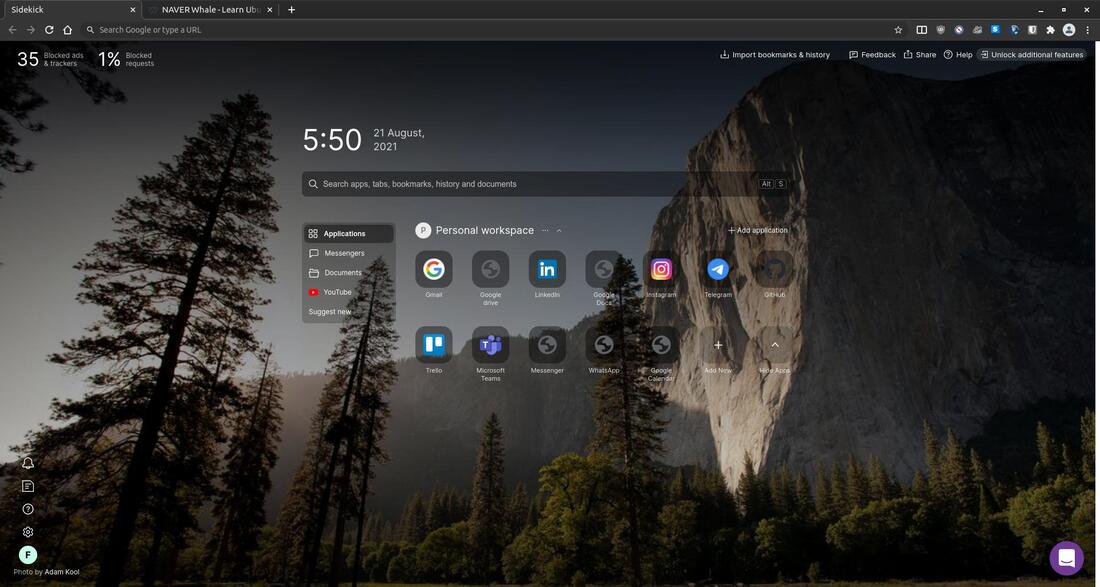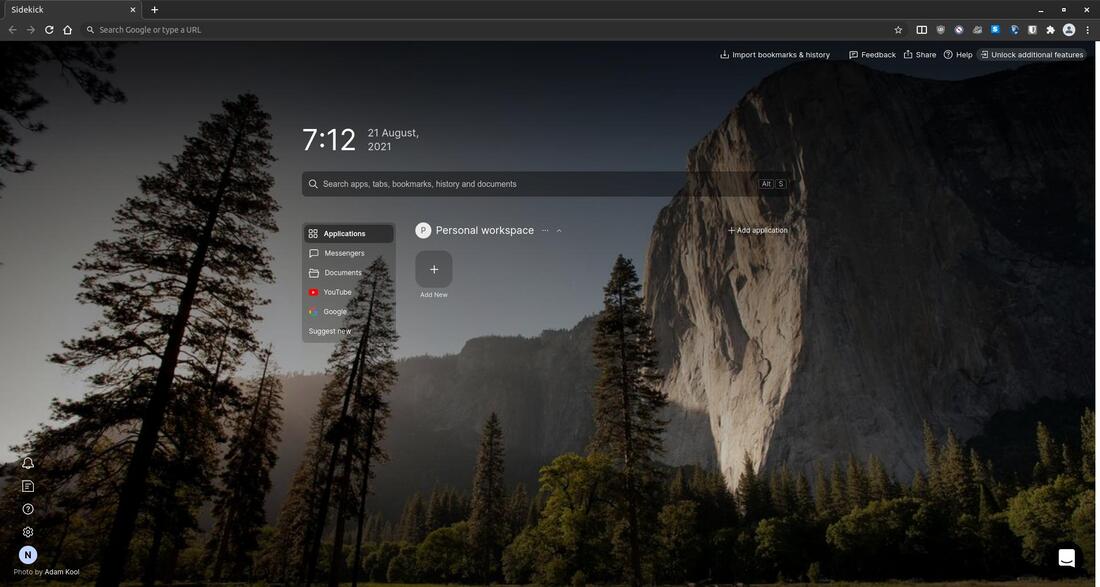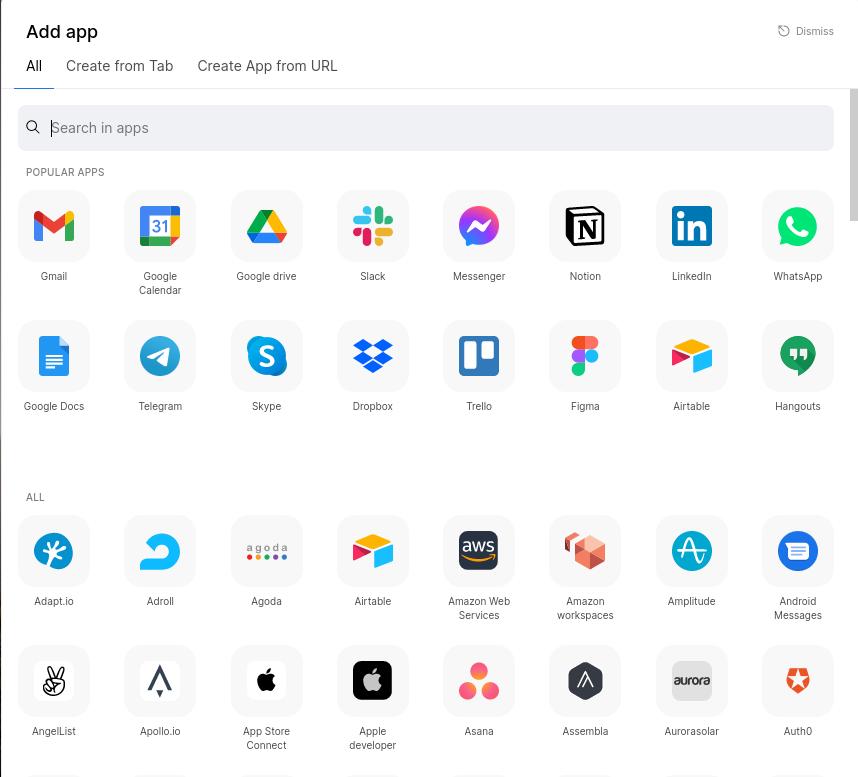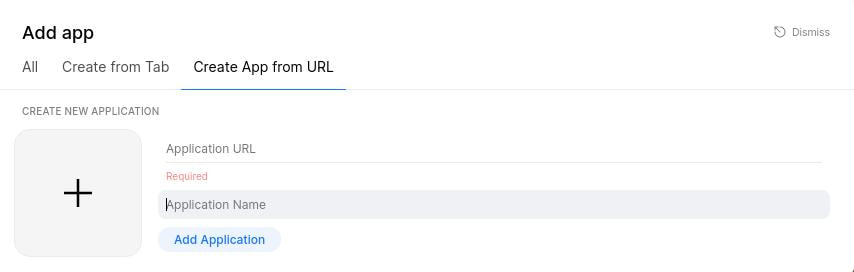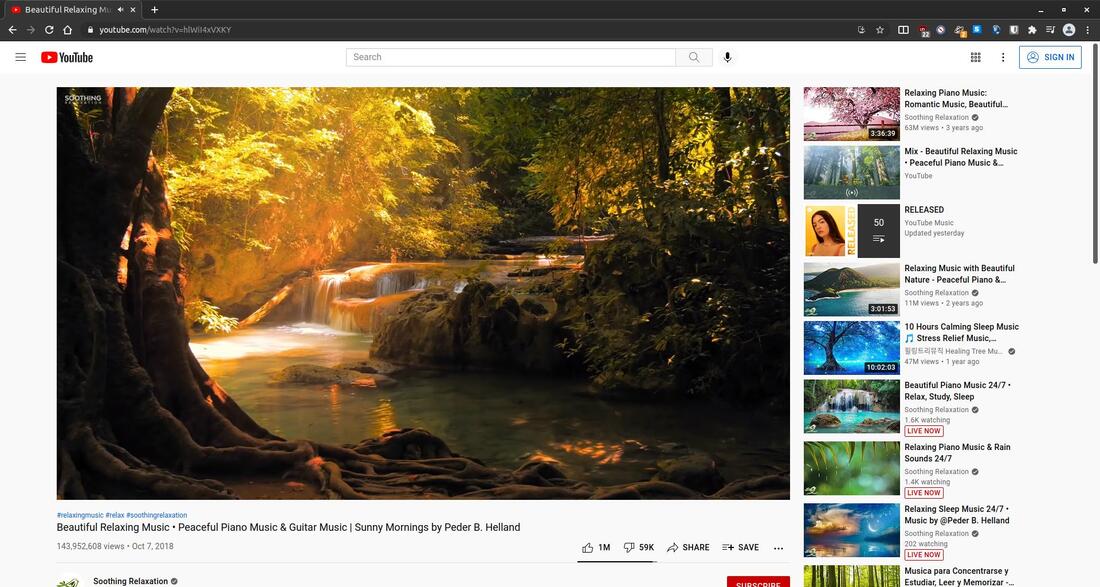Sidekick
Sidekick is based on Chromium and its designed to be one of the fastest online work experience. Its user experience (UX) is built around the most popular web apps, supports multiple logins, and uses workspaces to keep tab clutter under control.
How to Install Sidekick:
1. Go to https://www.meetsidekick.com/download and click the appropriate link for your operating system. It will download the installation file for your system. Since I use Ubuntu MATE 20.04.2 LTS, I clicked on the Linux (deb) link.
1. Go to https://www.meetsidekick.com/download and click the appropriate link for your operating system. It will download the installation file for your system. Since I use Ubuntu MATE 20.04.2 LTS, I clicked on the Linux (deb) link.
2. Locate the installation file that you downloaded. At the time of creating this webpage the file was called sidekick-linux-release-x64-90.10.12.11942-99afe85.deb.
3. Double-click the file to open the Package Installer. I use the GDebi Package Installer (sudo apt-get install gdebi). Click the Install Package button.
4. When the Authenticate dialog box appears, enter your password and click on the Authenticate button.
5. Wait until you see Status: Same version is already installed before you close the Package Installer.
6. If you use Ubuntu or any Debian based system and you have Chrome installed, you'll need to remove the sidekick-browser.list or you'll get the multiple sources in sources.list.d error message the next time your update/upgrade your system. Open your Terminal and enter the following:
sudo rm /etc/apt/sources.list.d/sidekick-browser.*
Press the Enter key and enter your password.
sudo rm /etc/apt/sources.list.d/sidekick-browser.*
Press the Enter key and enter your password.
How to Uninstall Sidekick:
1. Open the Terminal (Shortcut: Ctrl + Alt + T)
2. Type the following: sudo apt remove sidekick-browser-stable
3. Type the following: sudo rm -fv /etc/apt/sources.list.d/sidekick-browser.list
1. Open the Terminal (Shortcut: Ctrl + Alt + T)
2. Type the following: sudo apt remove sidekick-browser-stable
3. Type the following: sudo rm -fv /etc/apt/sources.list.d/sidekick-browser.list
You should now see Sidekick in your menu.
The first time you open the browser you will be prompted to Sign up to Sidekick.
You'll be given the option to create an account or sign in using your Gmail or Microsoft account.
You'll then have to read and accept the Privacy statement.
You'll then be prompted to Import bookmarks and history from one of your browser's on your system. You can also Skip this option.
If you clicked the Skip link then you'll be prompted with the "Are you sure?" message. If you are sure you want to skip importing anything from another browser, click the I understand, skip anyway link.
You'll then be prompted to import your login data from other browsers on your computer. Click Skip at the bottom if you do not want to import anything.
You will then be given the option to Choose your web apps you want to be placed on the sidebar. Click the Continue button when you're finished. You can always add more apps later.
You'll then be given the option to make Sidekick your default browser. Click the Maybe Later option if you don't want Sidekick to be the default browser on your system.
Sidekick will then open to the link start.meetsidekick.com. This webpage will help you set up and use Sidekick. It will also explain how to get the most use from its powerful, friendly features. You can watch a short introductory video explaining the important features of Sidekick.
You can access Sidekick's Settings by clicking the three vertical dots in the upper right corner or enter sidekick://settings/help in the URL bar. It looks very similar to Chrome and Chromium Settings.
You can click on the Extensions link on the left or enter sidekick://extensions/ in the URL bar. As you can see in the image below, I installed six extensions from the Chrome Web Store.
Extensions that I highly recommend to install:
* uBlock Origin
* Poper Blocker
* Privacy Badger
* HTTPS Everywhere
* Translate
* Bitwarden - Free Password Manager
* uBlock Origin
* Poper Blocker
* Privacy Badger
* HTTPS Everywhere
* Translate
* Bitwarden - Free Password Manager
I selected to remove all the apps from my sidebar earlier, so I don't have the sidebar on the left displaying apps. During the initial setup process I chose to install the Personal installation rather than the Business installation. Therefore, I'm able to setup my Home screen with my Personal workspace. I can customize it by clicking on the gear icon in the lower left corner (Settings).
Clicking the gear icon in the lower left will bring up a small dialog box that will allow you to customize Sidekick. Appearance will be selected first, in this setting you can select between a light, dark, or auto theme. You can turn off or on the sidebar by clicking the Show sidebar button. You can make the icons on the sidebar appear grayscale by clicking the Sidebar icons grayscale button. You can change the Time format on launchpad from 24h to 12h. You can also change the background image on the Homepage.
Clicking on Ad blocker on the left allows you to enable or disable the built-in ad blocker. You can also whitelist websites that the ad blocker conflicts.
Clicking on Tab suspender to enable or disable the feature Suspend tabs to free memory.
Clicking on Privacy allows you to enable or disable Fingerprinting defense.
Clicking on Other allows you to enable or disable the feature Ctrl+Tab cycles through tabs in recently used order.
Clicking on Account allows you to sign up to Sidekick so that you can sync your apps and settings across devices and enable advanced features. Then click anywhere outside the dialog box to close it.
You can customize the apps in your Personal workspace by hovering the mouse pointer over an app icon and then click the three vertical dots on the left of the icon. When a small dialog box appears, click the small gear icon in the upper right corner.
You then will have a lot of options for the app selected. You can change the icon, pin it on the sidebar, hide from the toolbar, remove from workspace, and more.
You can remove apps that you never plan to use from your Personal workspace.
You can even remove all the apps from your Personal workspace and add the ones you plan to use one-at-a-time.
Clicking the Add New + icon will allow you to add add an app from a list of apps. You can use the Search in apps feature to search for an app or your can select the tab Create App from URL to create an app icon that is not in the app list.
Selecting the tab Create App from URL allows you to create an app icon that is not in the app list. Add the URL to the application and then an application name and then click the + icon to add an icon to the custom app.
I eventually added office related apps to my Personal workspace from Google, Microsoft, and Zoho.
The built-in ad blocker didn't block ads on YouTube, so I recommend to install the uBlock Origin extension.
Sidekick Quick Start Guide
* Getting Started
* Quick Start Guide
* Sidekick Quick Start Guide
* Boost Productivity and Team Collaboration
* Frequently Asked Questions
* Working with Applications
* Getting Started
* Quick Start Guide
* Sidekick Quick Start Guide
* Boost Productivity and Team Collaboration
* Frequently Asked Questions
* Working with Applications
Sidekick Videos
* Sidekick Teams
* Sidekick Onboarding
* Sidekick Onboarding Demo
* Product Hunt Sidekick
* Sidekick Demo
* Sidekick Browser Video Presentation
* Sidekick Teams
* Sidekick Onboarding
* Sidekick Onboarding Demo
* Product Hunt Sidekick
* Sidekick Demo
* Sidekick Browser Video Presentation
Overall, I think Sidekick is a nice web browser even without all the features found in the sidebar. It has a lot of nice features that allow business employees to collaborate and work together online.
Sep 4, 2021