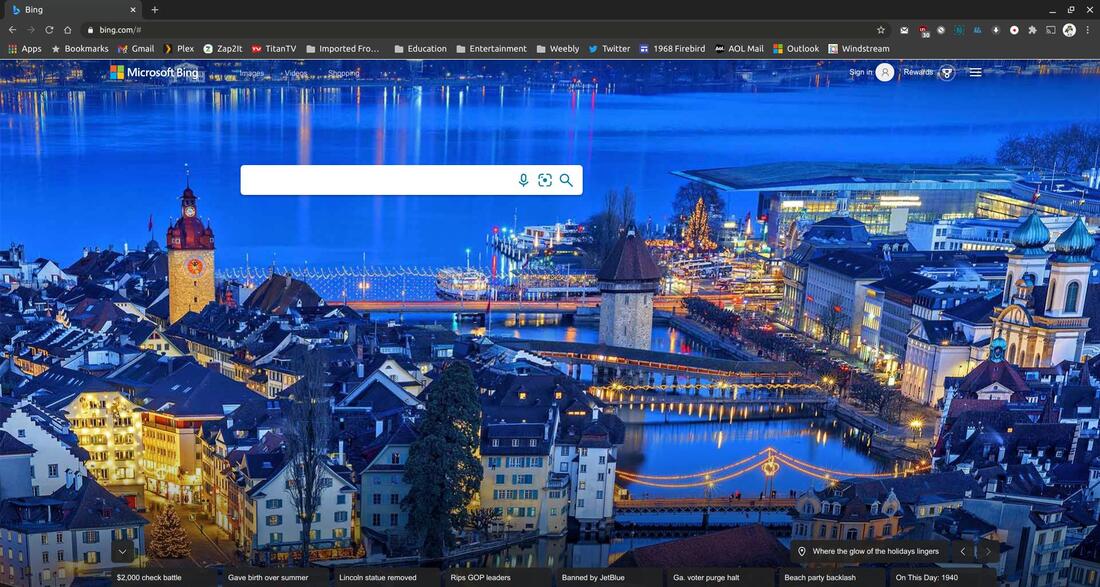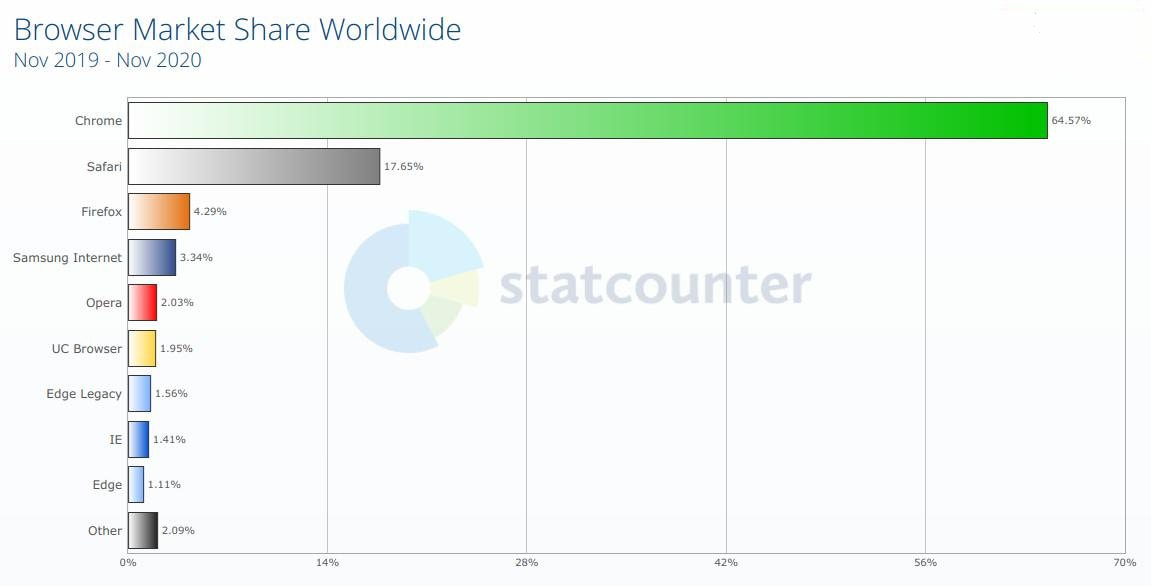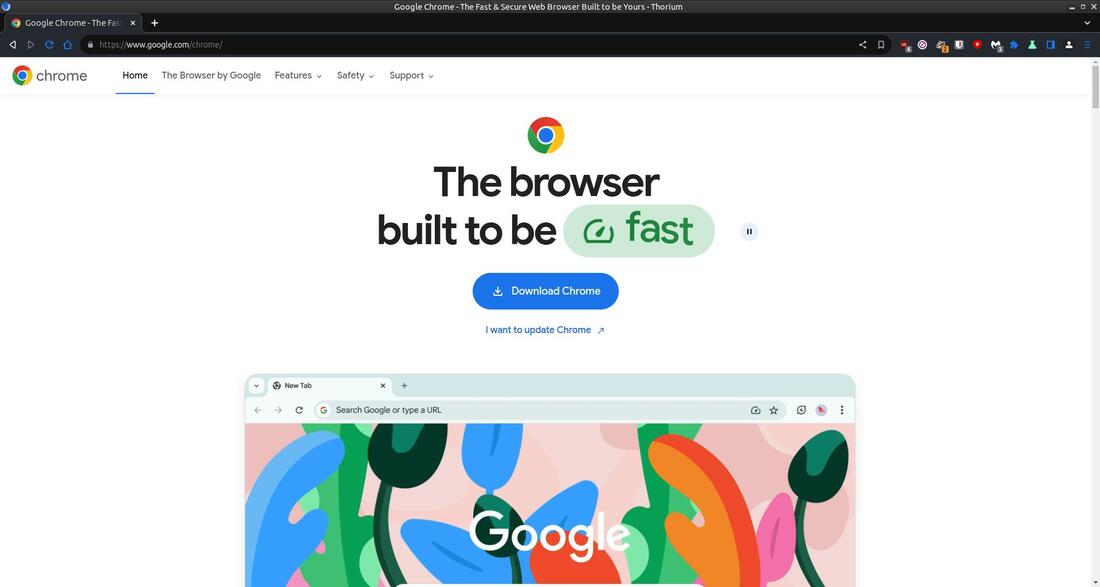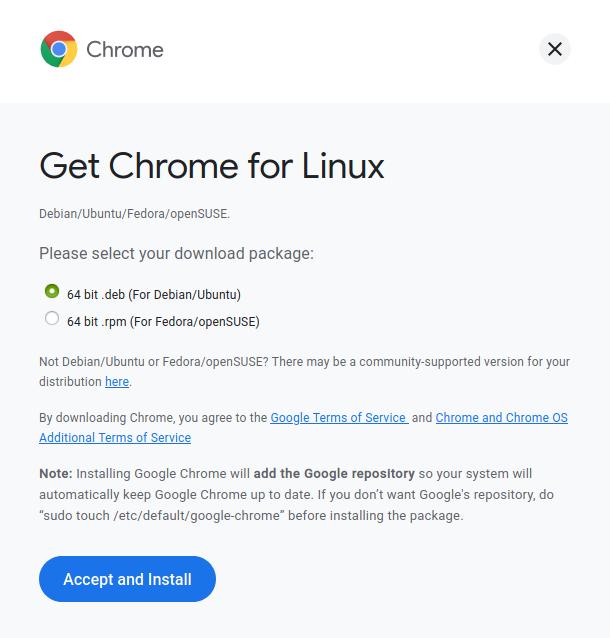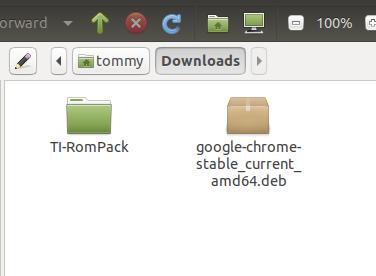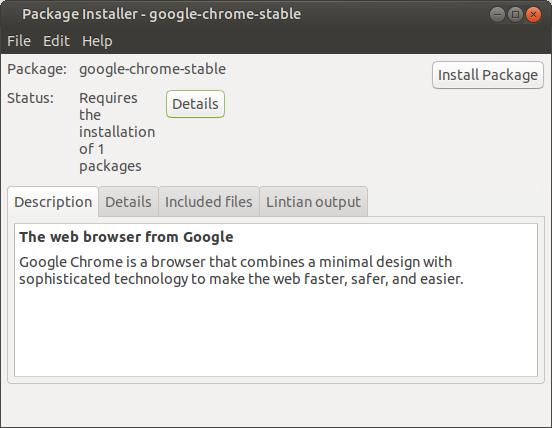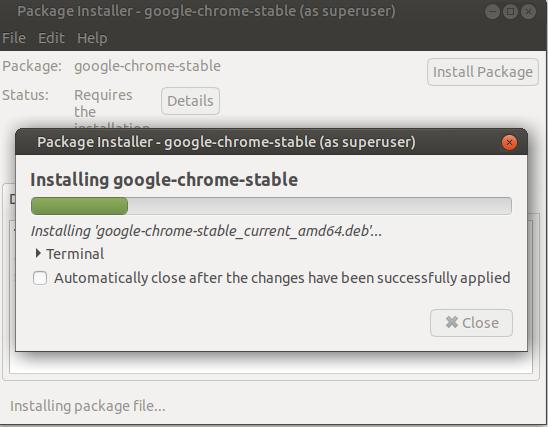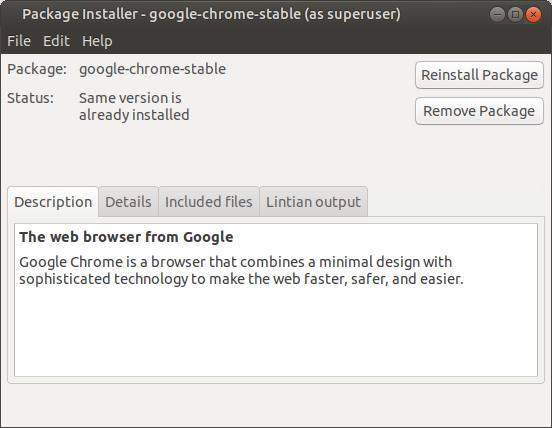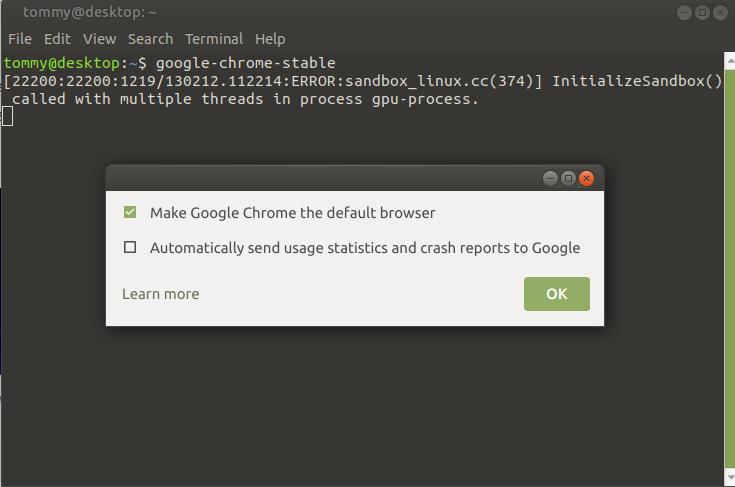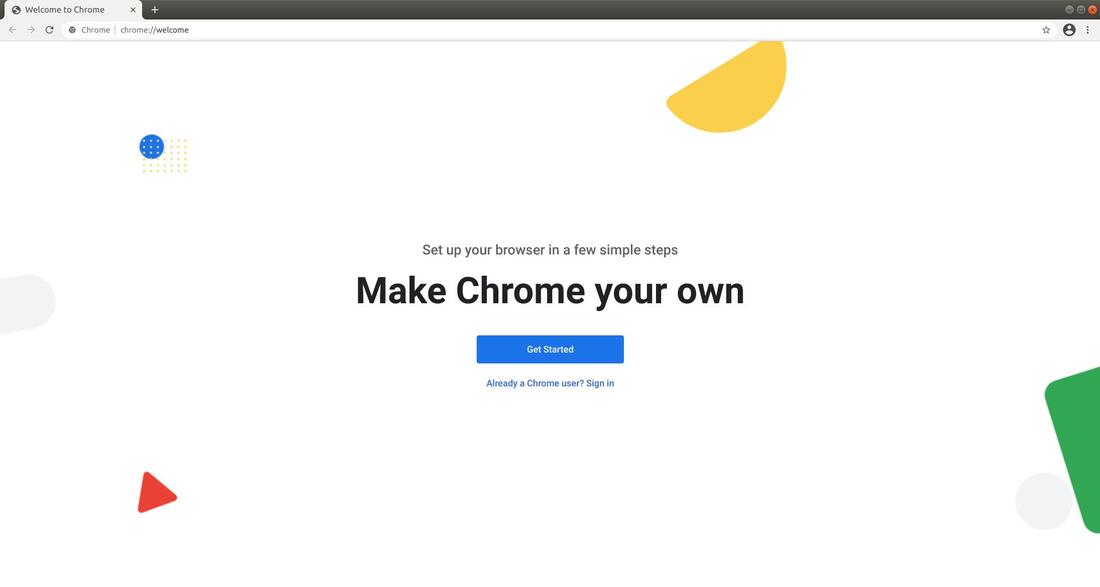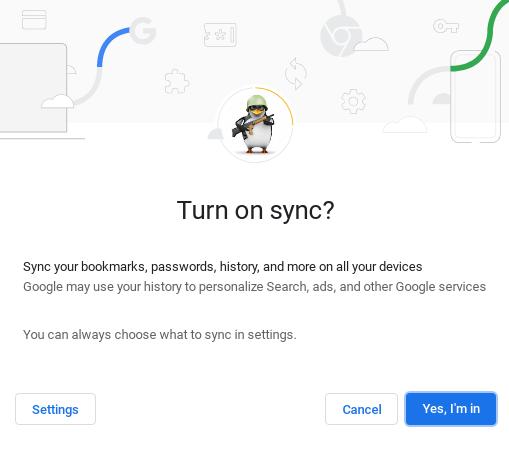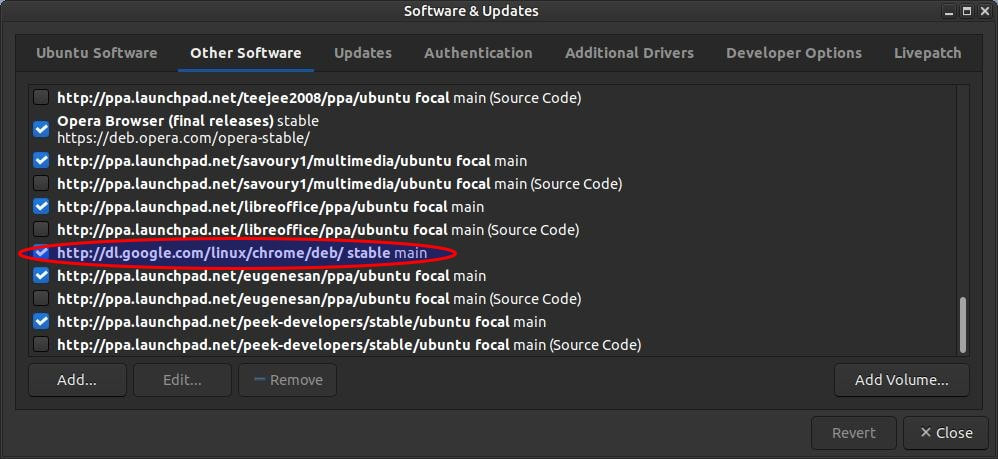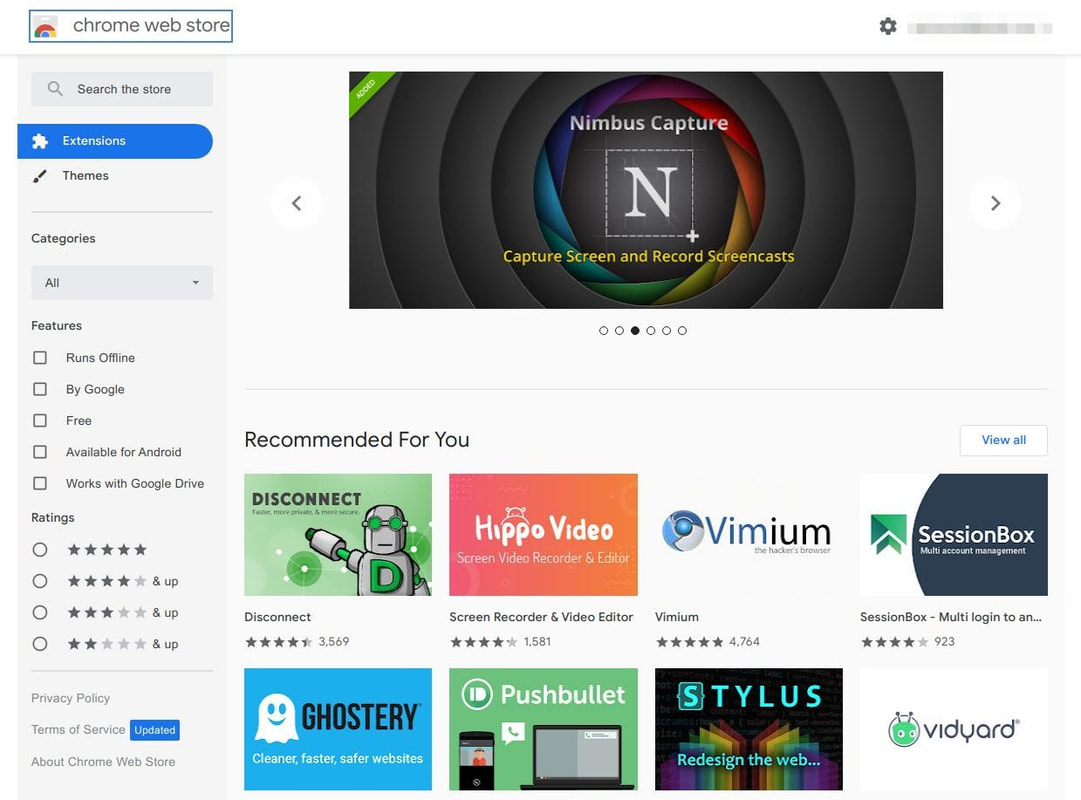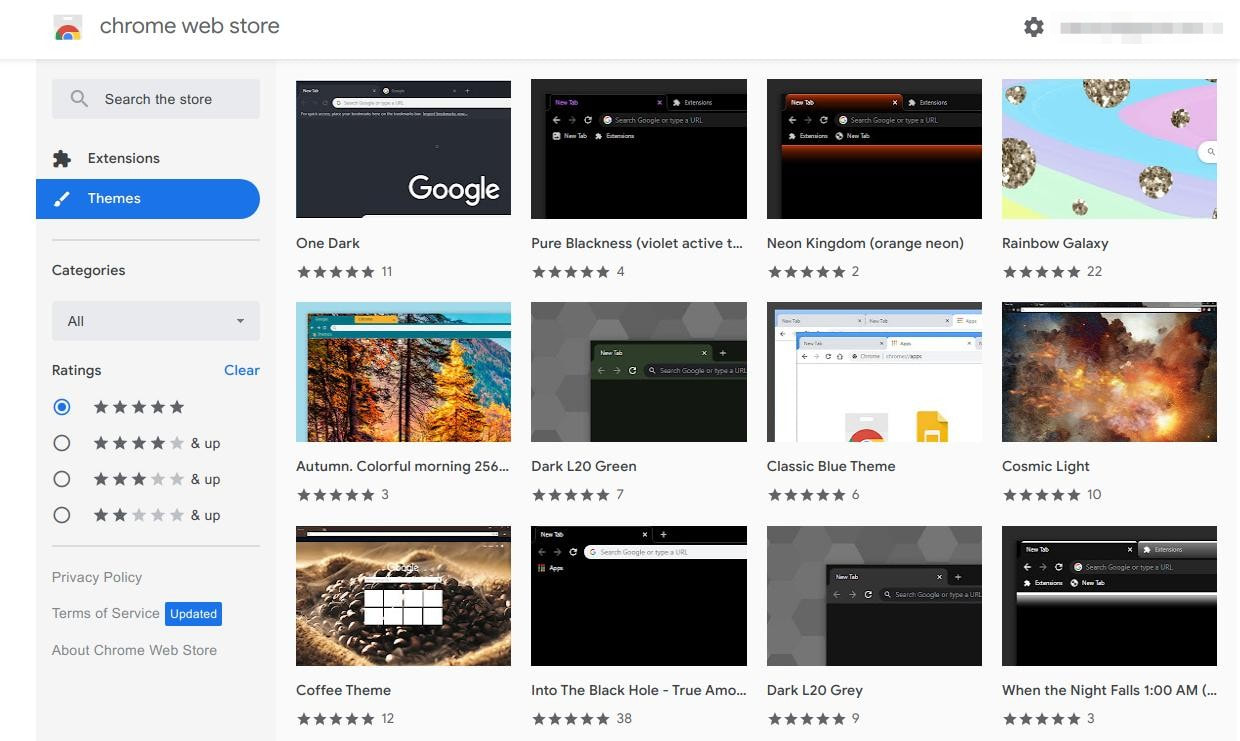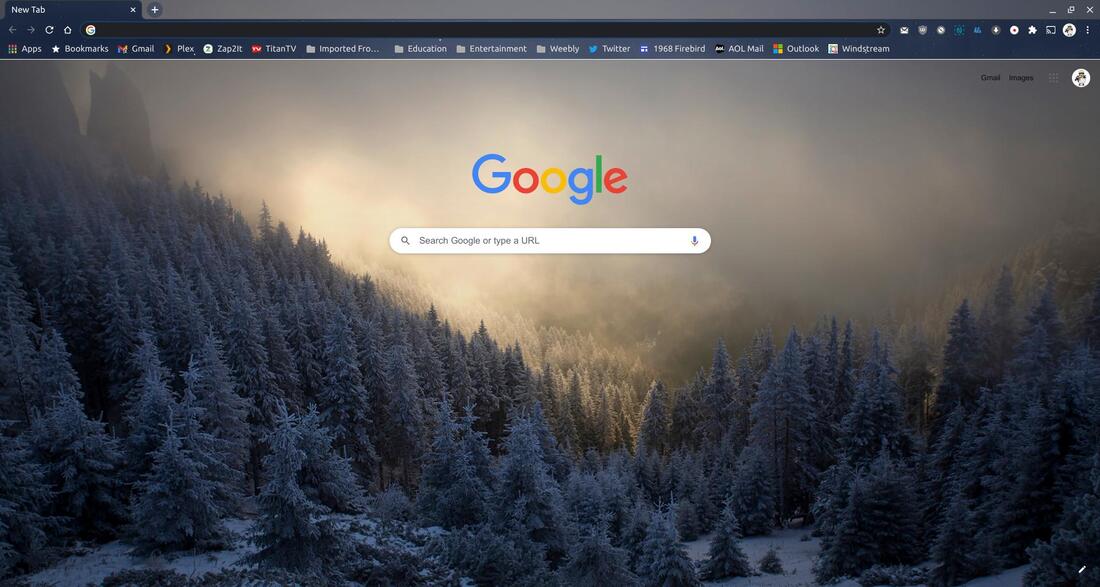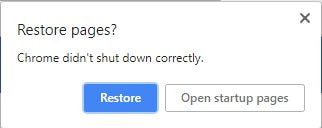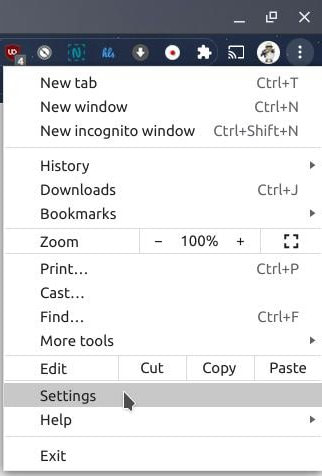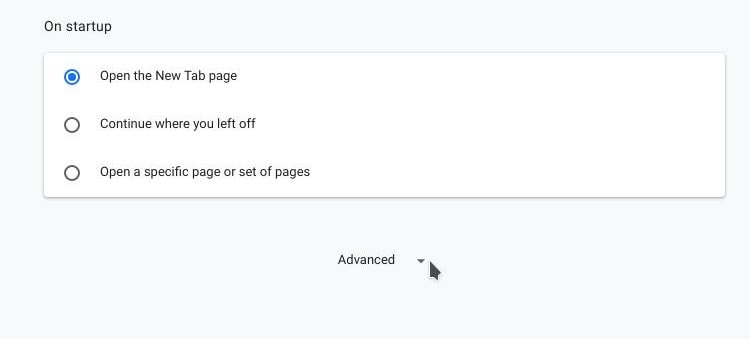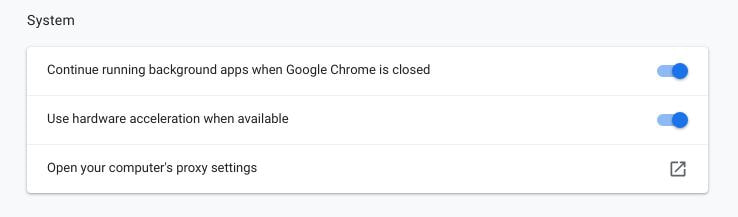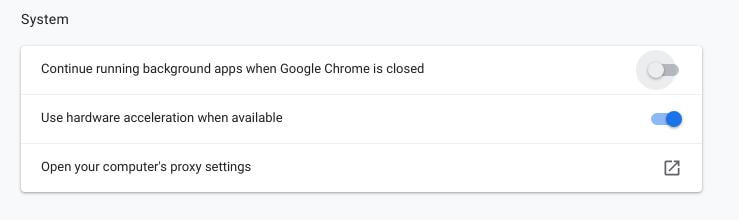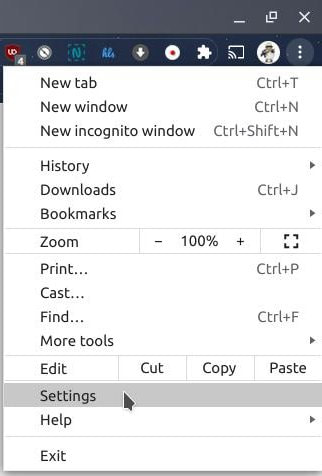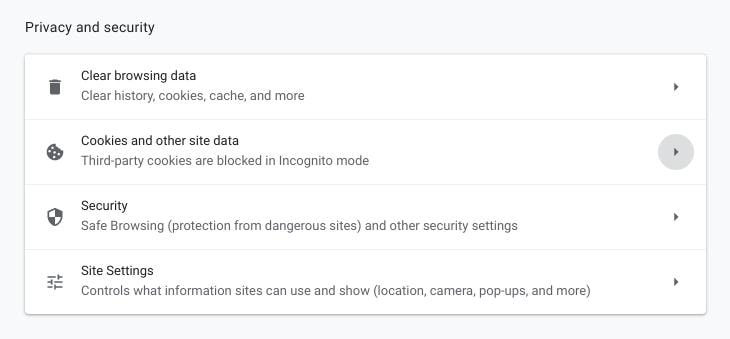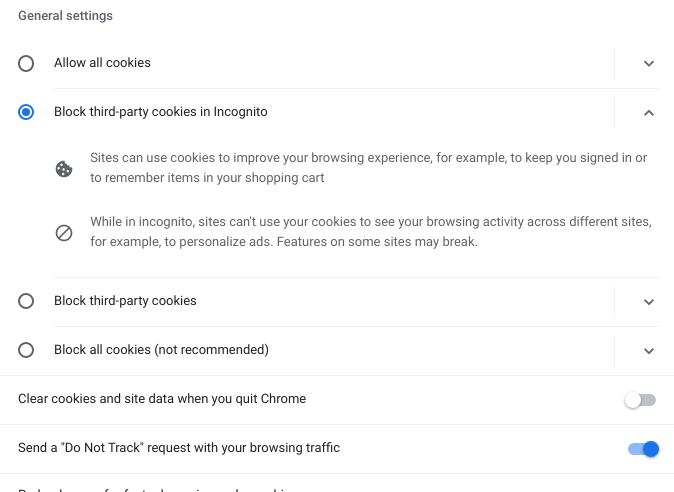Google Chrome
Chrome is a multi-platform web browser developed by Google. Google Chrome was first released in 2008 for Microsoft Windows, and was later ported to Linux, macOS, iOS, and Android where it is the default browser built into the OS. -- Wikipedia
Google Chrome is most widely used browser on the Internet. According to Browser Market Share Worldwide from November 2019 to November 2020 the Chrome web browser made up over 64% of all web traffic.
How to Install Chrome: (For Debian, Ubuntu and Mint)
One of the easiest ways to install Google Chrome is to download the installation file from Google Chrome's website. Click the Download Chrome button to start the download process.
One of the easiest ways to install Google Chrome is to download the installation file from Google Chrome's website. Click the Download Chrome button to start the download process.
A dialog box will appear to allow you to download an installation file for your platform. The website will detect if you're using Linux and allow you to select a .deb file for Debian & Ubuntu users or .rpm file for Fedora & openSUSE users. They also provide a link for other Linux platforms. Click the Accept and Install button to start the download.
When the download completes, open your file manager and locate the file. Use your package installer to install the program. I use GDebi to install .deb files or Debian executable files on my system. (Enter the following in your Terminal: sudo apt install gdebi if you do not have GDebi installed.) Now double-click the google-chrome-stable_current_amd64.deb file to start the installation process.
When the Package Installer appears click the Install Package button. You can click the Details button if your system requires any dependency files to see them, but you don't have to. The Package Installer will install the dependency files first and then it will install Google Chrome.
You will see a progress bar grow as the browser installs. You can click the empty checkbox to Automatically close after the changes have been successfully applied.
Do not close the Package Installer until your see the Status: Same version is already installed and the two buttons Reinstall Package and Remove Package.
You can reboot your system so that an icon will be placed in your menu or open your Terminal and enter: google-chrome-stable
A small dialog box will appear to allow you the Make Google Chrome the default browser and/or Automatically send usage statistics and crash reports to Google. If you don't won't Google to collect your data then uncheck the second option. Then click the OK button to open Google Chrome.
A small dialog box will appear to allow you the Make Google Chrome the default browser and/or Automatically send usage statistics and crash reports to Google. If you don't won't Google to collect your data then uncheck the second option. Then click the OK button to open Google Chrome.
You'll soon see a Welcome to Chrome (chrome://welcome) screen that will help you set up your browser to the way you use it. If you are a new Google Chrome user then click the Get Started button to help you get set up. Click the Already a Chrome user? Sign in link if you already have a Google account.
Once you get signed in, it will ask you if you want to turn on the sync feature. To turn on the sync feature click the Yes, I'm in button to proceed. You can click the Cancel button if you do not want to sync your browser or click the Settings button to open the browser's settings.
Installing Google Chrome via the .deb file will also add the PPA to your repository list to make sure that your browser stays up-to-date.
The Chrome Web Store will allow you to install extensions, themes, and apps to customize and personalize your Chrome browser.
Here's some recommended extensions:
Other nice extensions:
If you're new to Google Chrome and the Chrome Web Store then the extension lists above should be a good place to start. Keep in mind that extensions can monitor the places you visit online and possibly collect data from your browser. They can also use up your Internet bandwidth, so be careful at the extensions you install and the number of extensions.
- Notifier for Gmail
- Nimbus Screenshot & Screen Video Recorder
- Stream Recorder - download HLS as MP4
- Postlight Reader
- Click&Clean
- Dark Reader
- Extensity
- Grammarly for Chrome
- The Marvellous Suspender
If you're new to Google Chrome and the Chrome Web Store then the extension lists above should be a good place to start. Keep in mind that extensions can monitor the places you visit online and possibly collect data from your browser. They can also use up your Internet bandwidth, so be careful at the extensions you install and the number of extensions.
You can install a Theme from the Chrome Web Store to change the overall appearance of the Chrome browser.
Here's an example of a Theme installed called Hoarfrost.
Extensions installed in Google Chrome can spy on you so be careful at the extensions you install. I recommend that you read Nearly 80 Chrome extensions caught spying -- how to protect yourself.
How to Fix “Chrome didn’t shut down correctly” Error
This is a common error message seen on Linux systems. but it's also an easy error to fix. First, click on the hamburger menu or three vertical dots in the upper right corner and then click on Settings.
When the Settings tab appears, scroll to the bottom and click the drop-down arrow next to Advanced.
Once the Advanced settings has been expanded, scroll down until you locate the section called System. By default, Google Chrome leaves apps running in the background after the browser is closed to speedup opening the browser.
Switch off the option, "Continue running background apps when Google Chrome is closed" to the left or grayed out.
Now restart Google Chrome. The “Chrome didn’t shut down correctly” error message should no longer appear.
Switching off the background apps also gets rid of the unwanted Chrome icon in the system tray.
Switching off the background apps also gets rid of the unwanted Chrome icon in the system tray.
How to request that Google Chrome stop tracking you
Click on the hamburger menu or three vertical dots in the upper right corner and then click on Settings.
Click on the hamburger menu or three vertical dots in the upper right corner and then click on Settings.
Scroll down until you locate the Privacy and security section. Click the arrow to the right of this option.
Under "General setting," turn on the option Send a "Do Not Track" request with your browsing traffic.
Here are some websites that can help you make Google Chrome faster and more secure:
If you have recently switched to Linux or Ubuntu MATE then hopefully this helped you install Google Chrome on your new operating system.
Jan 15, 2021