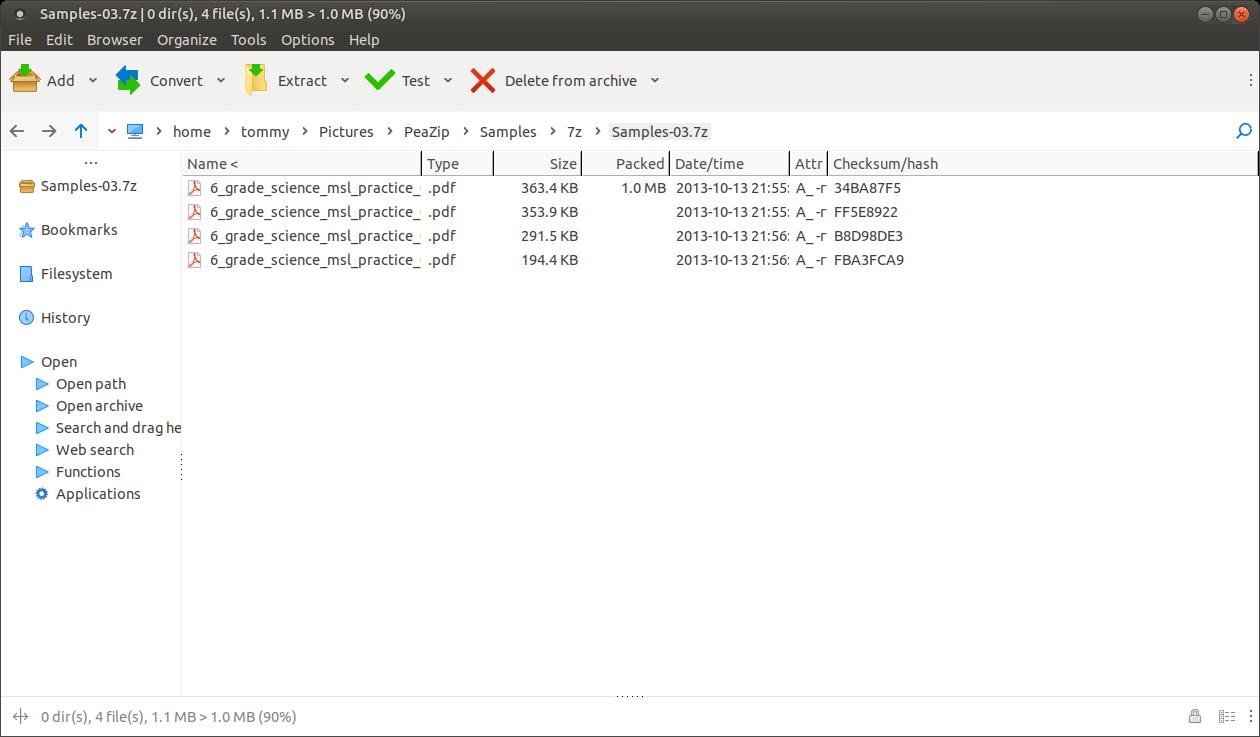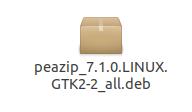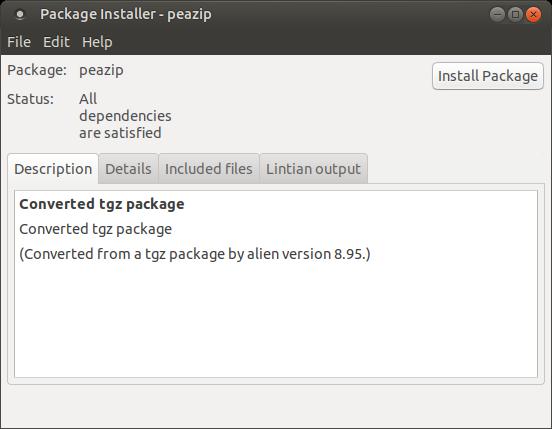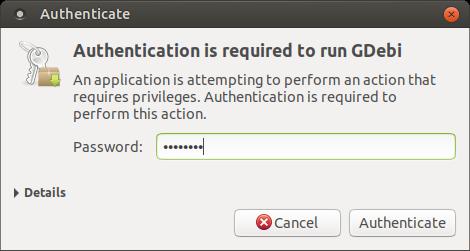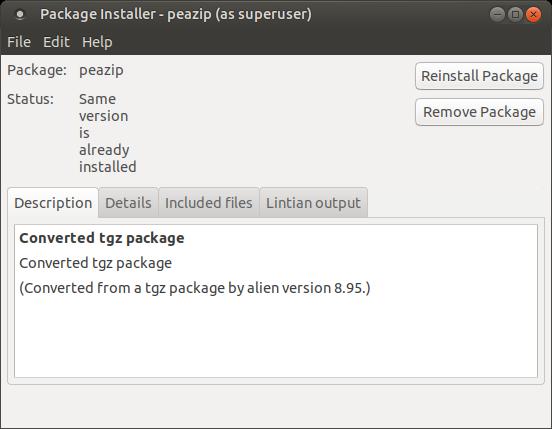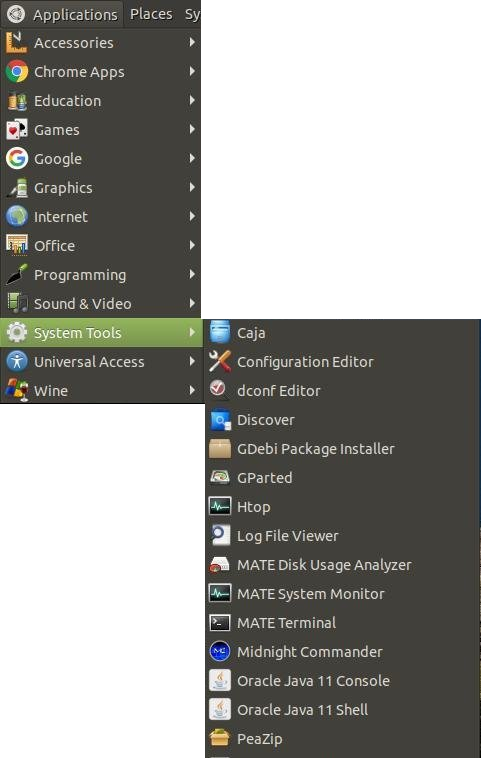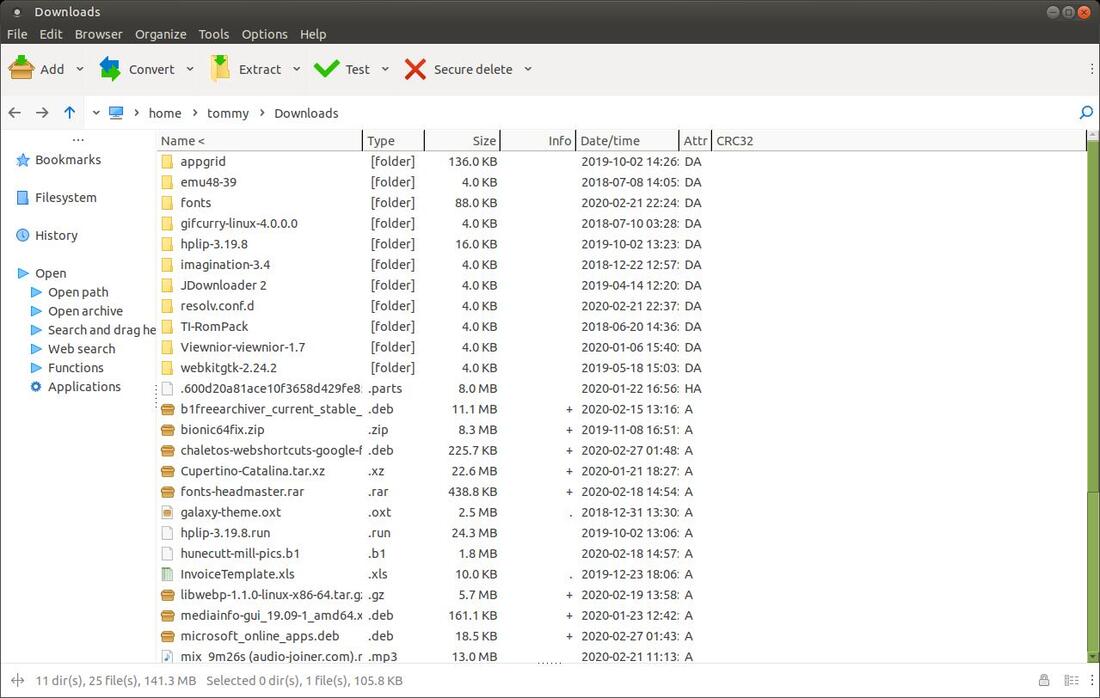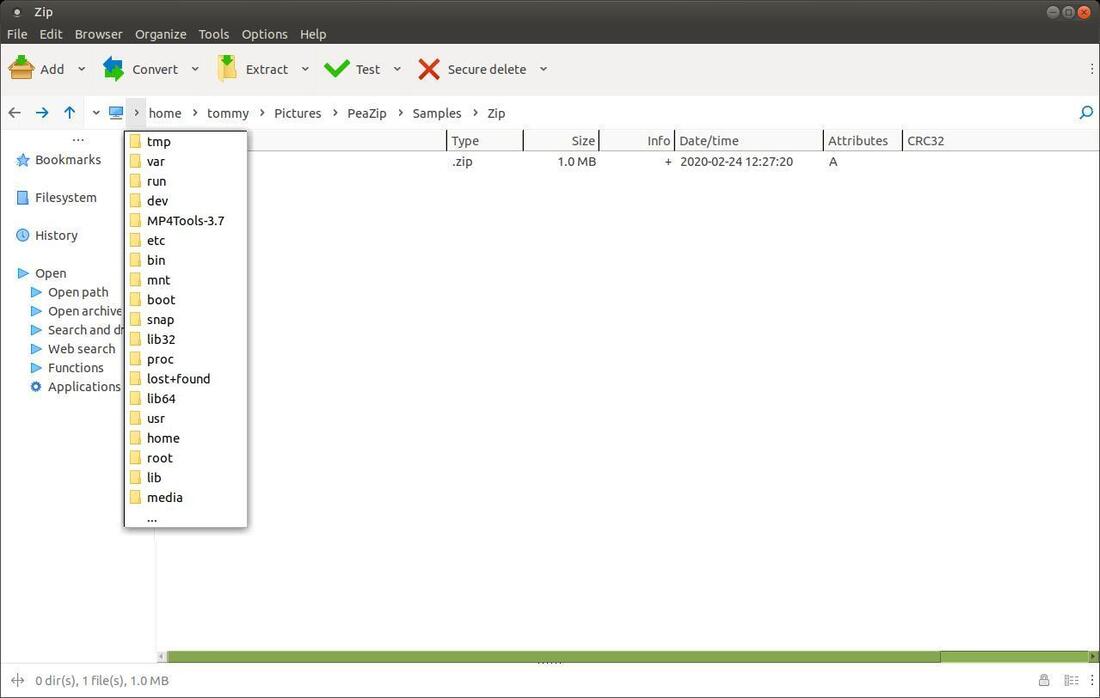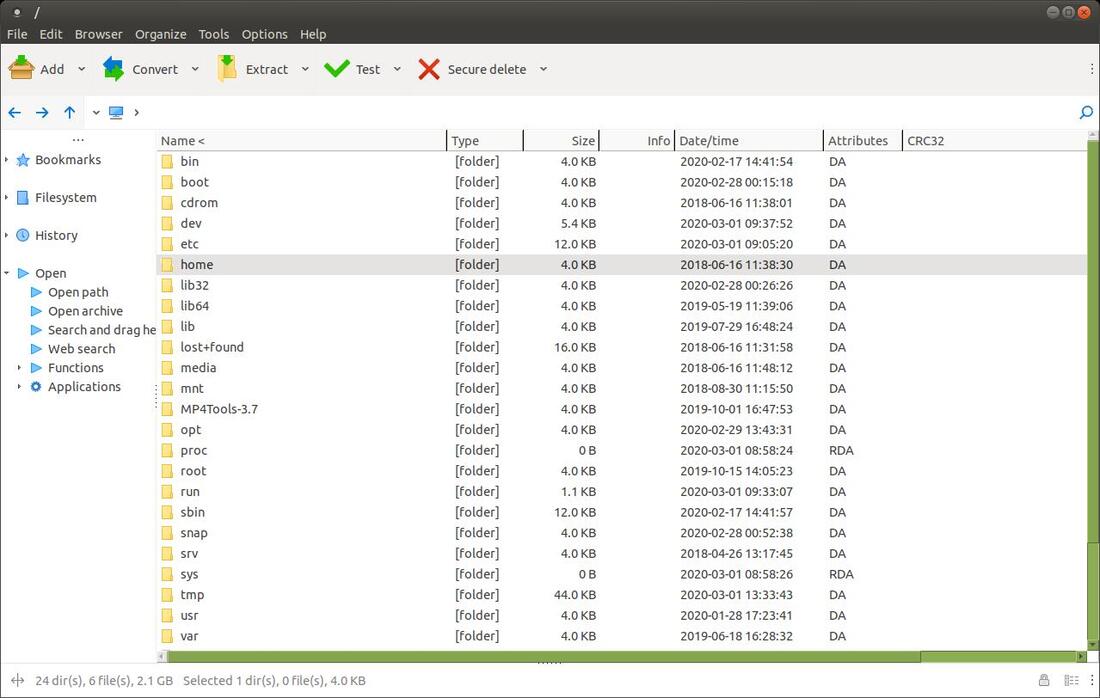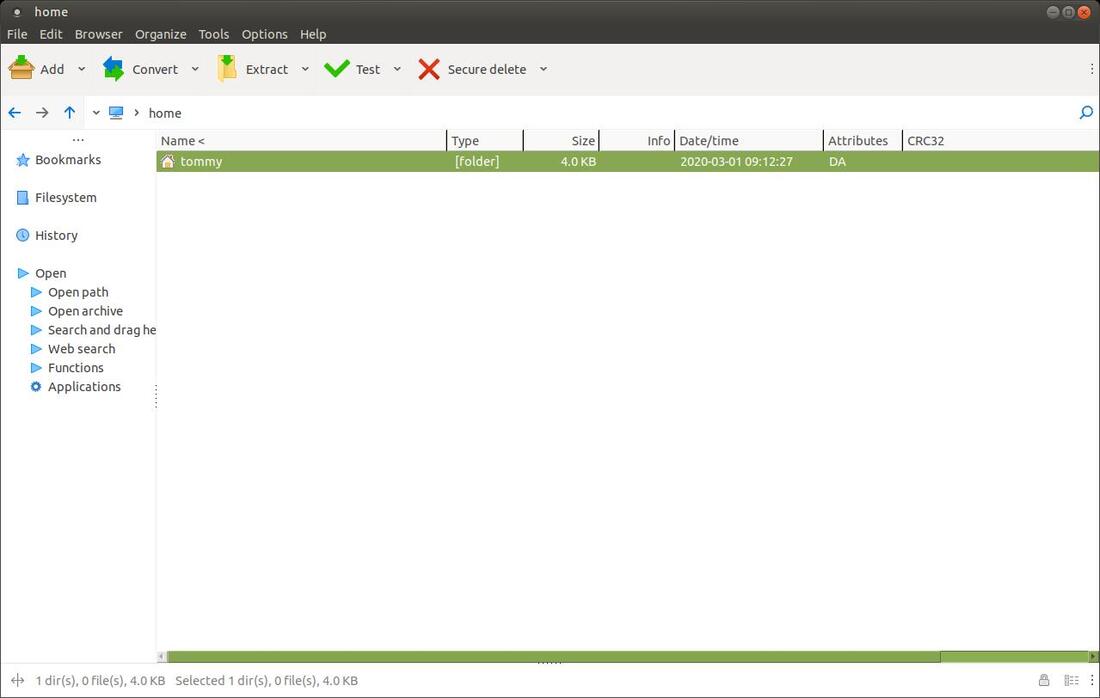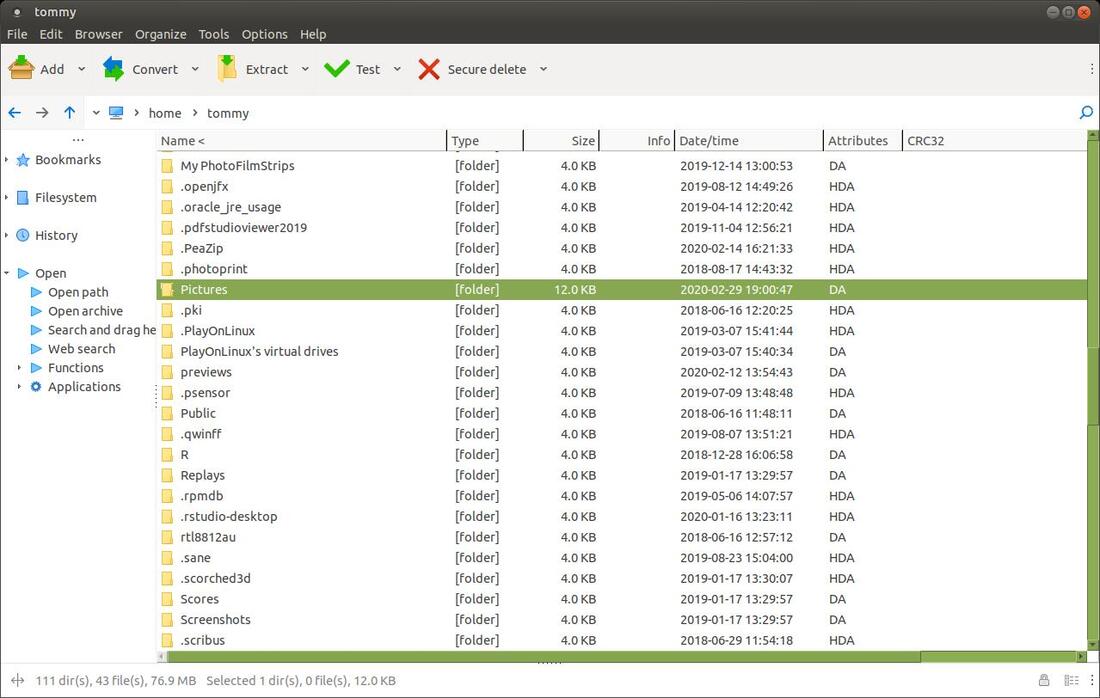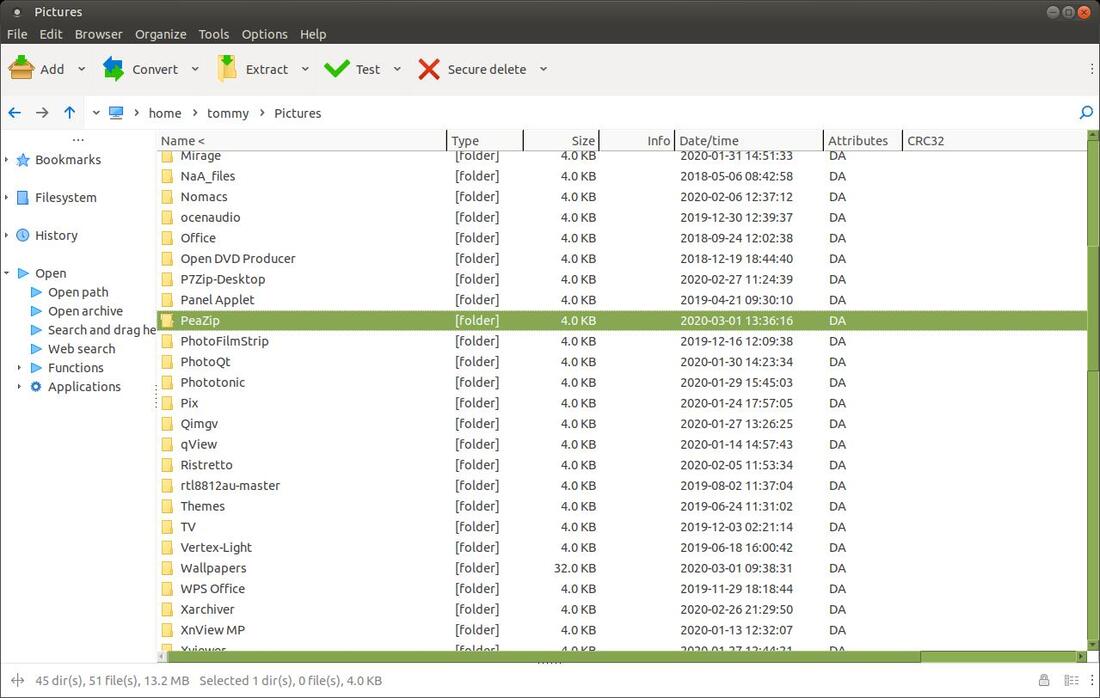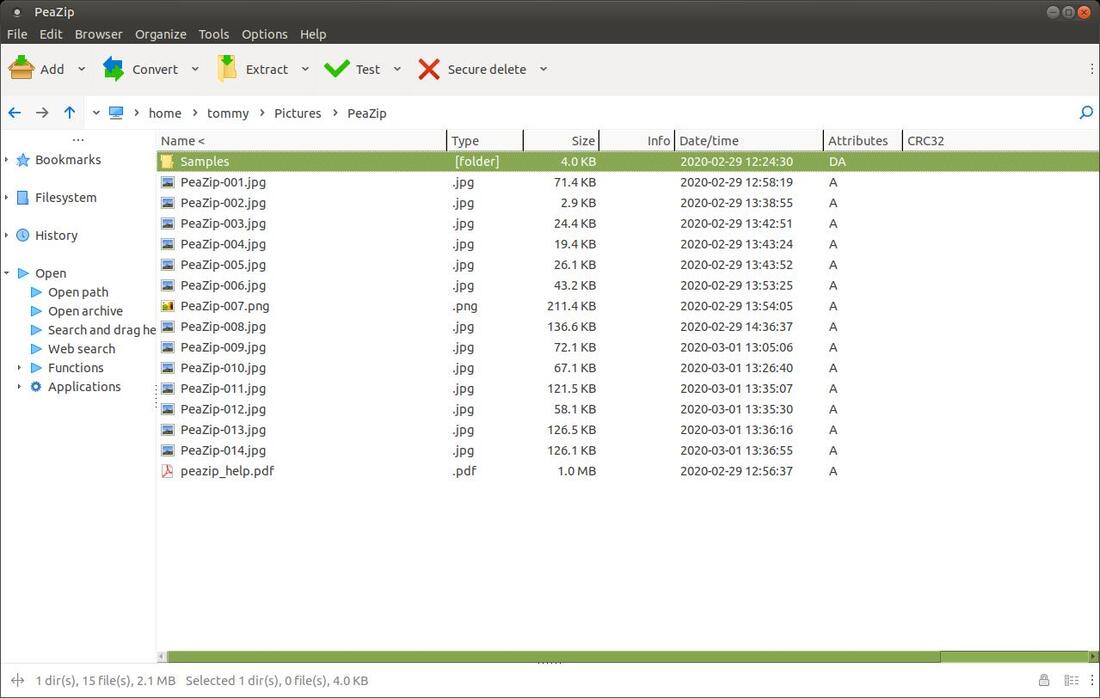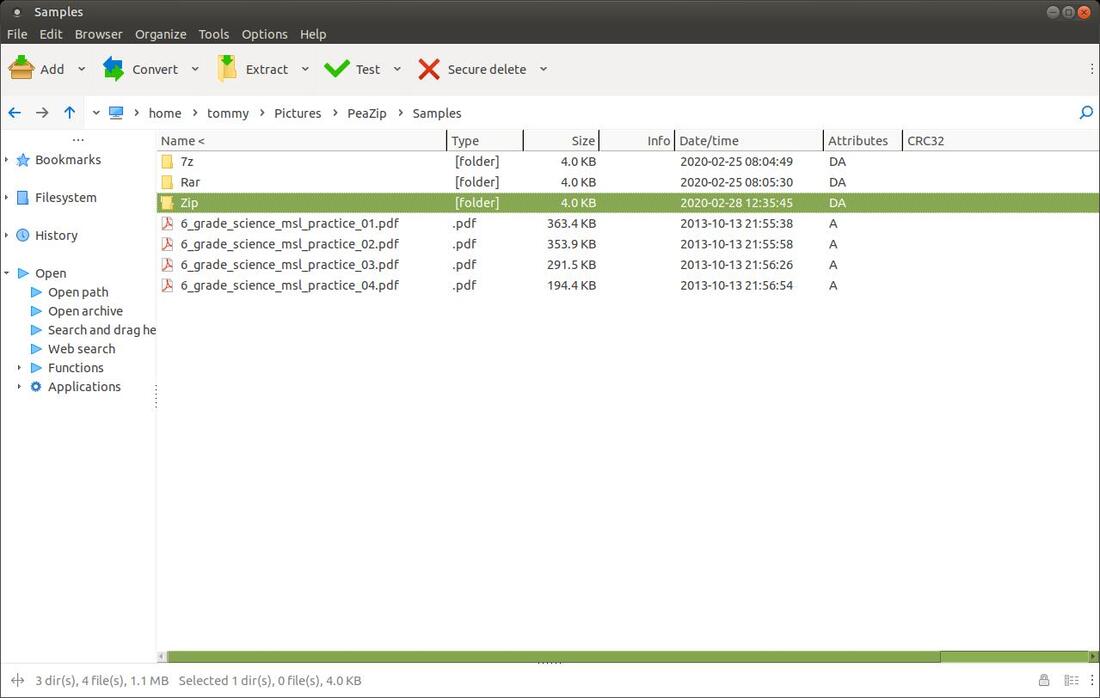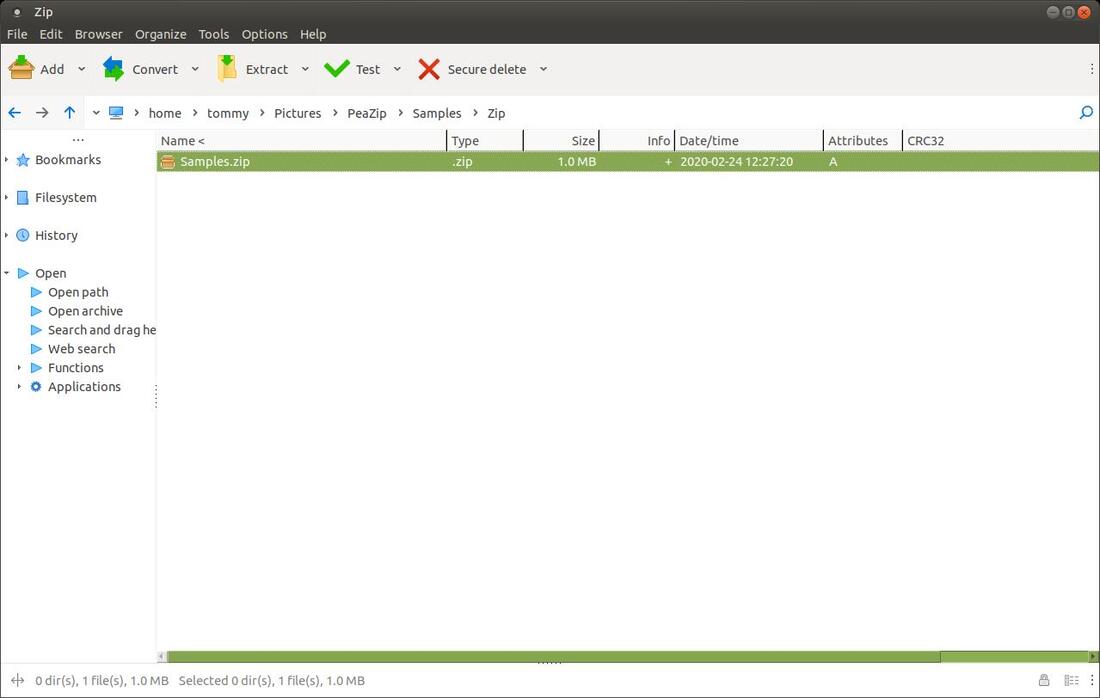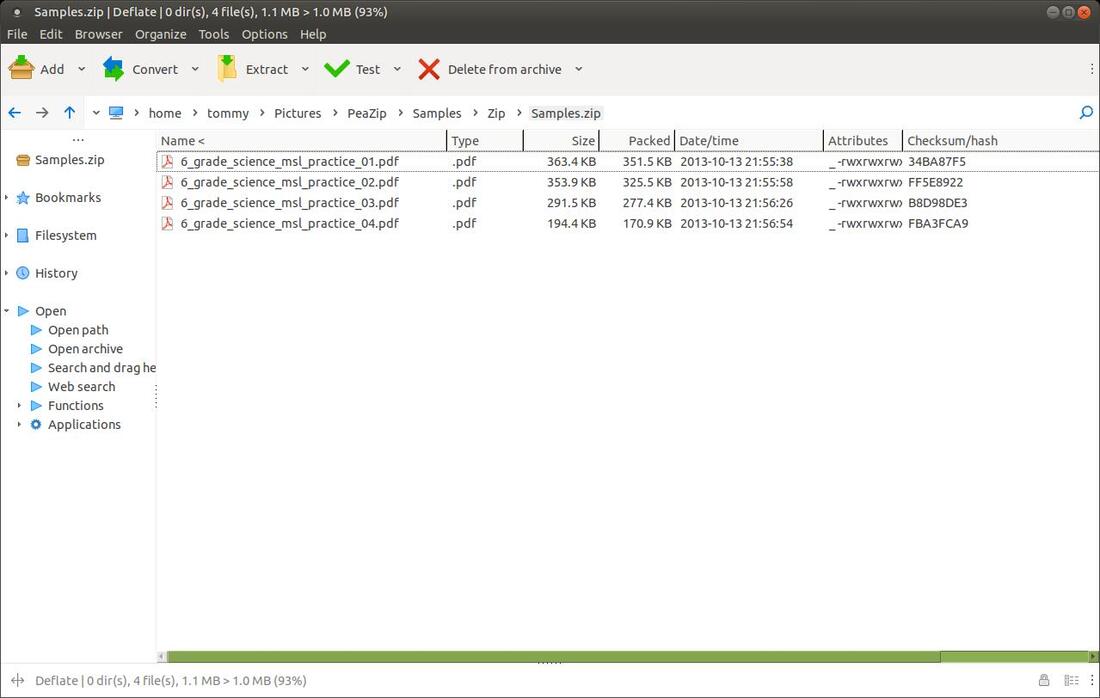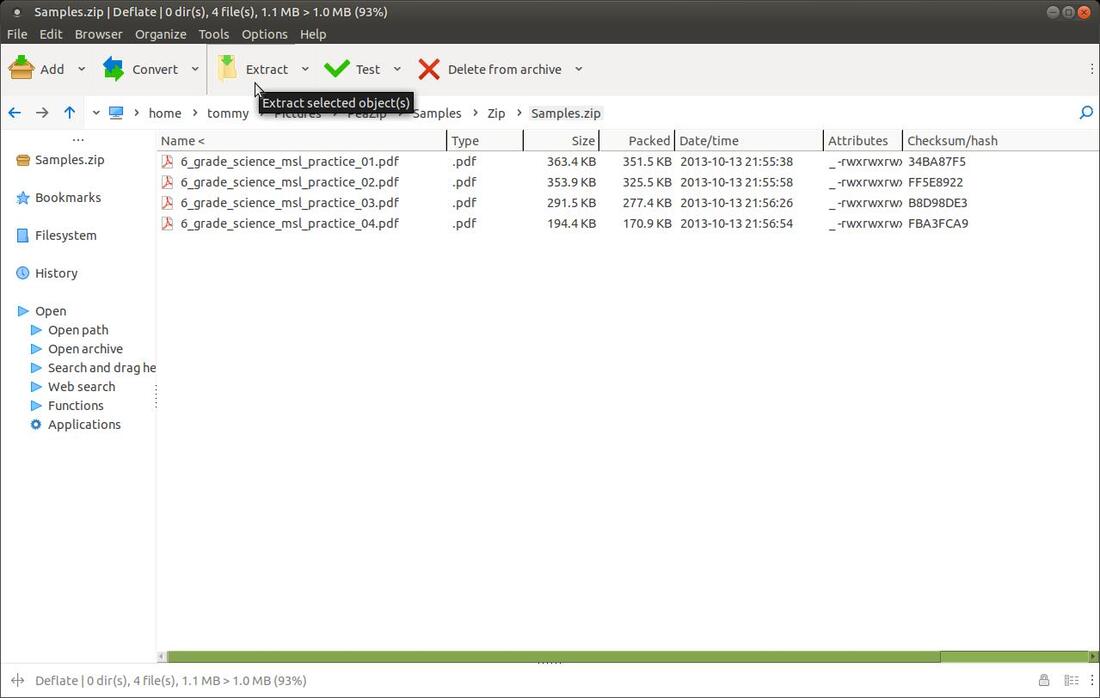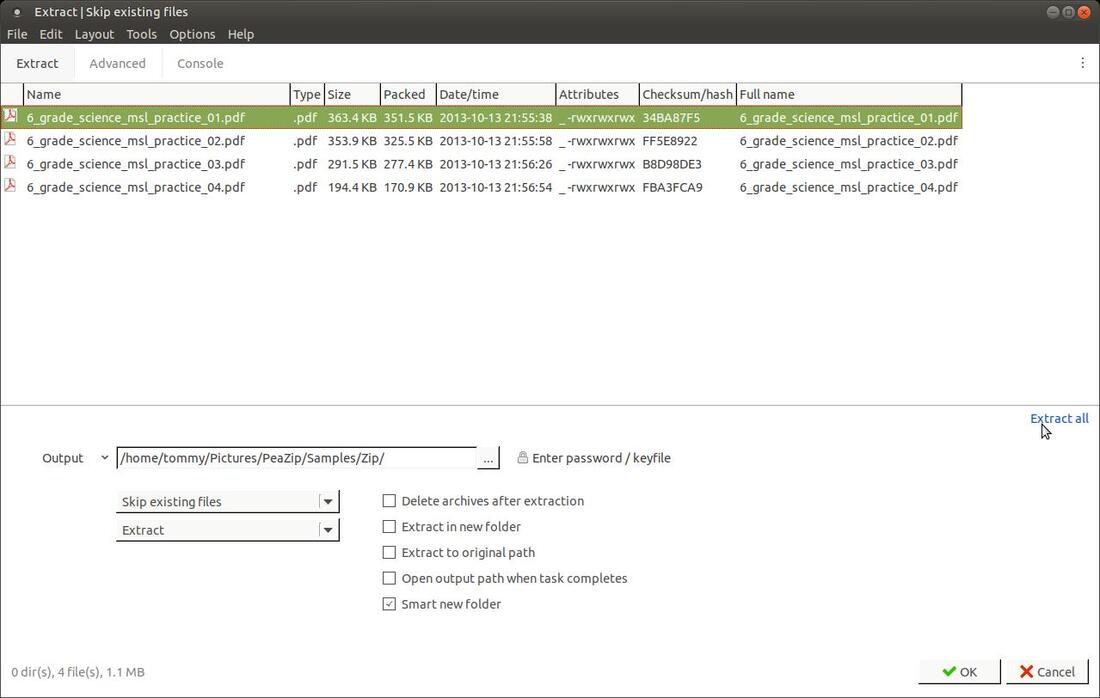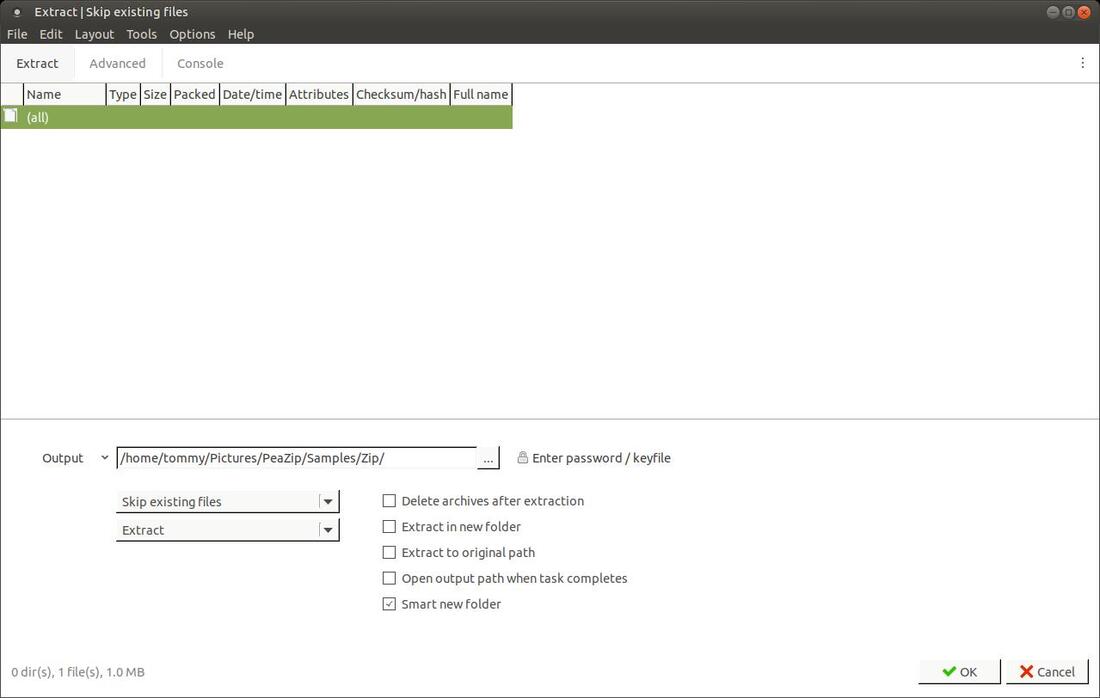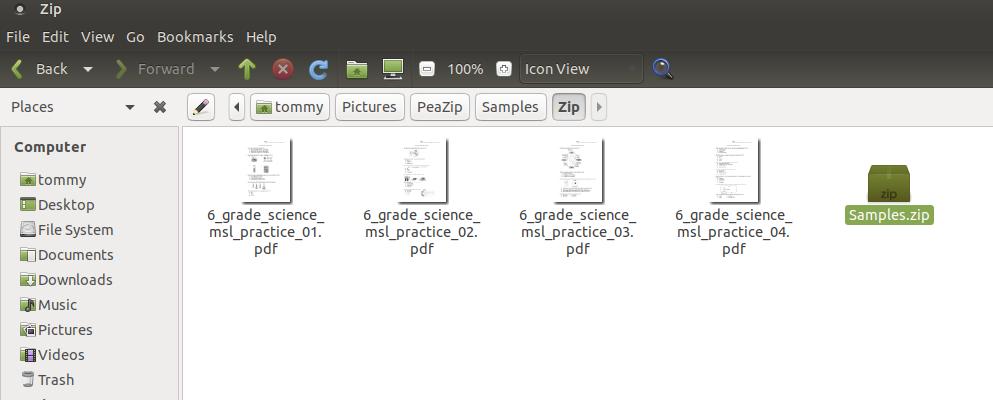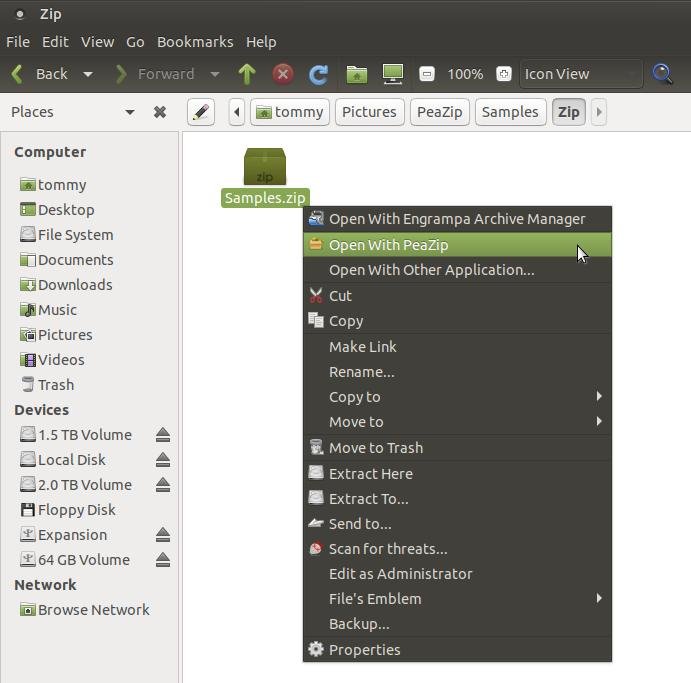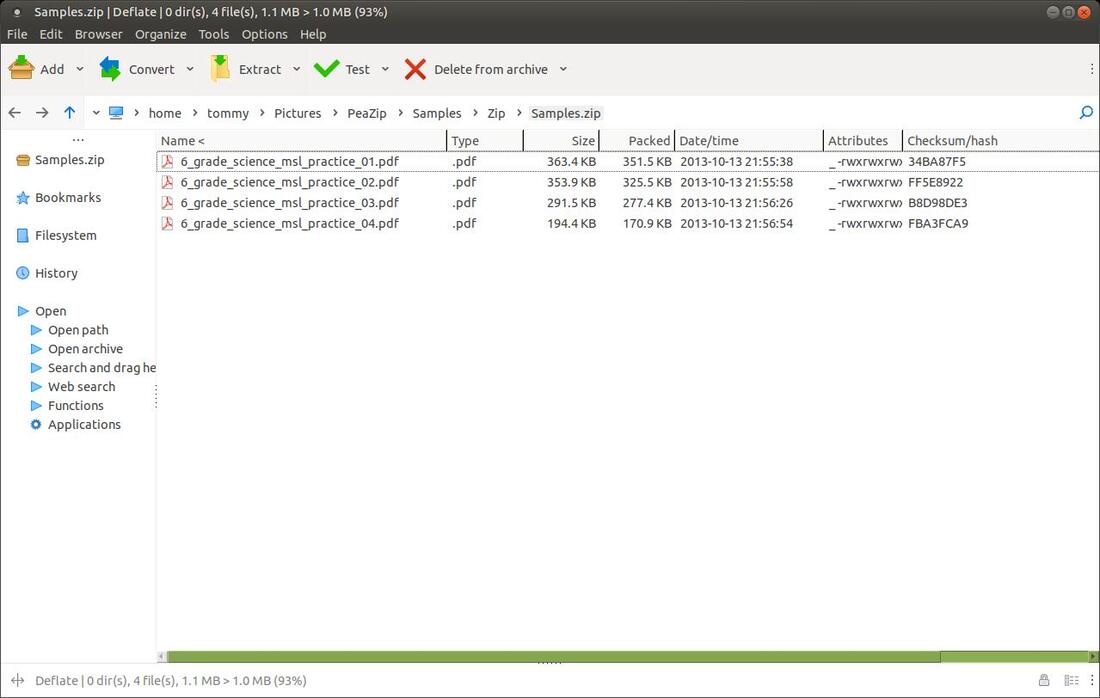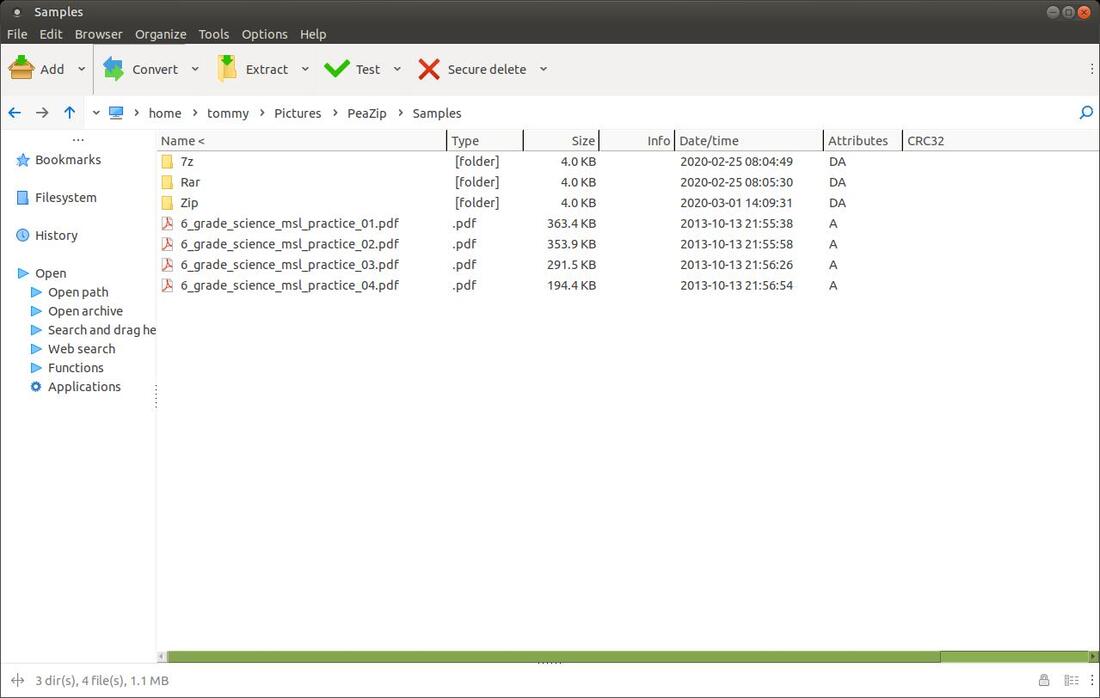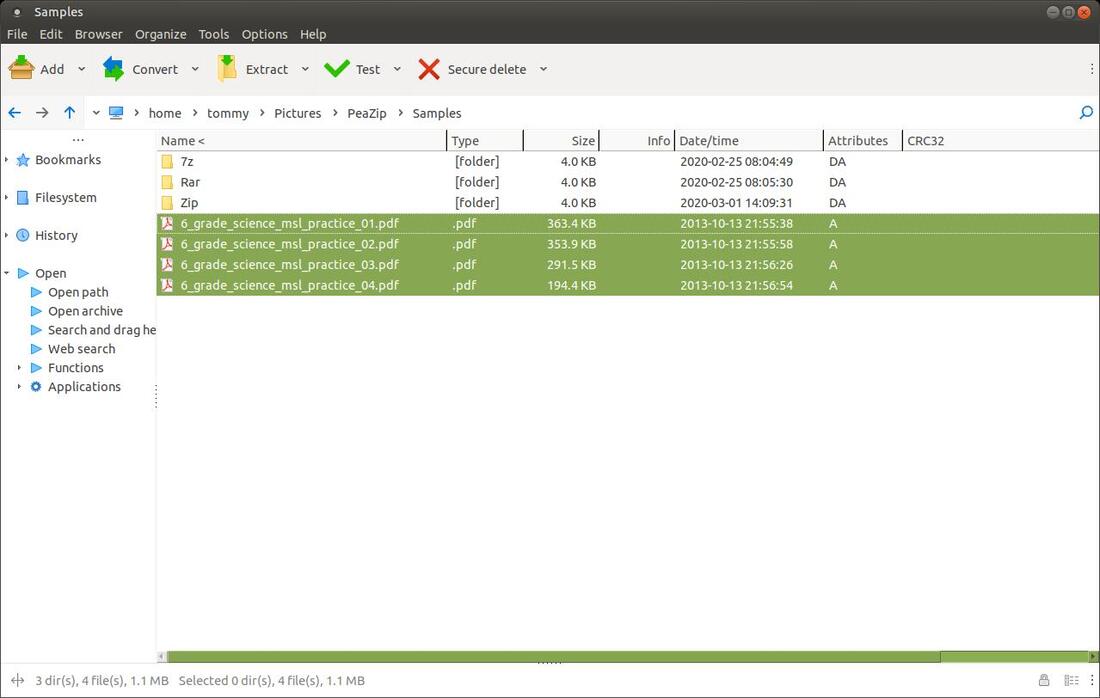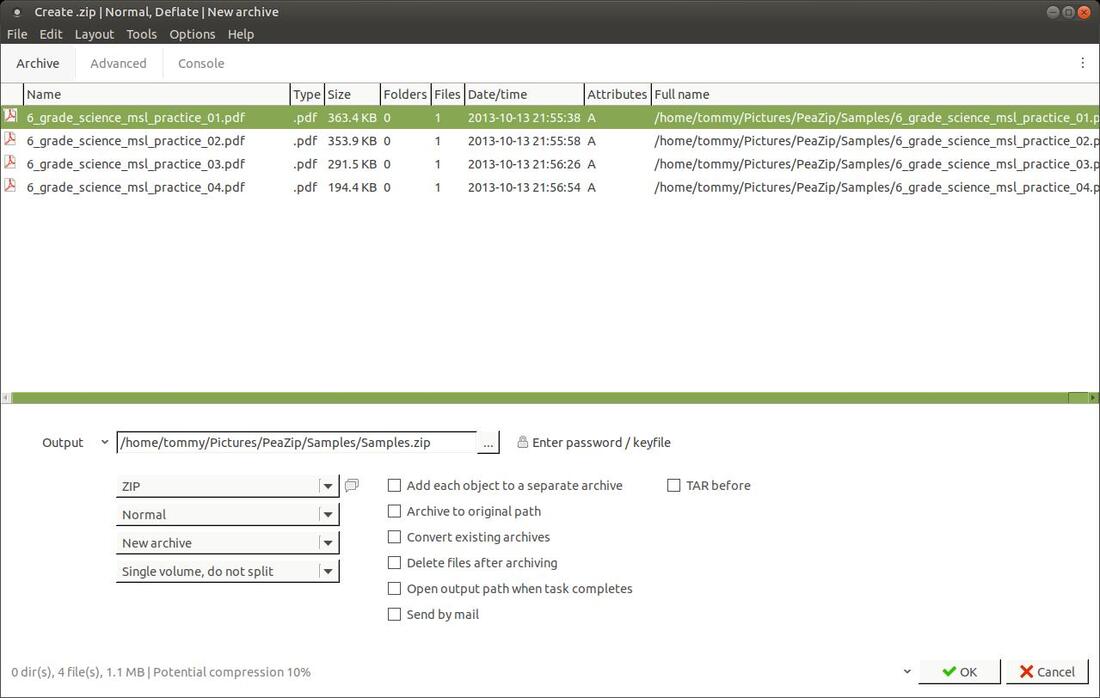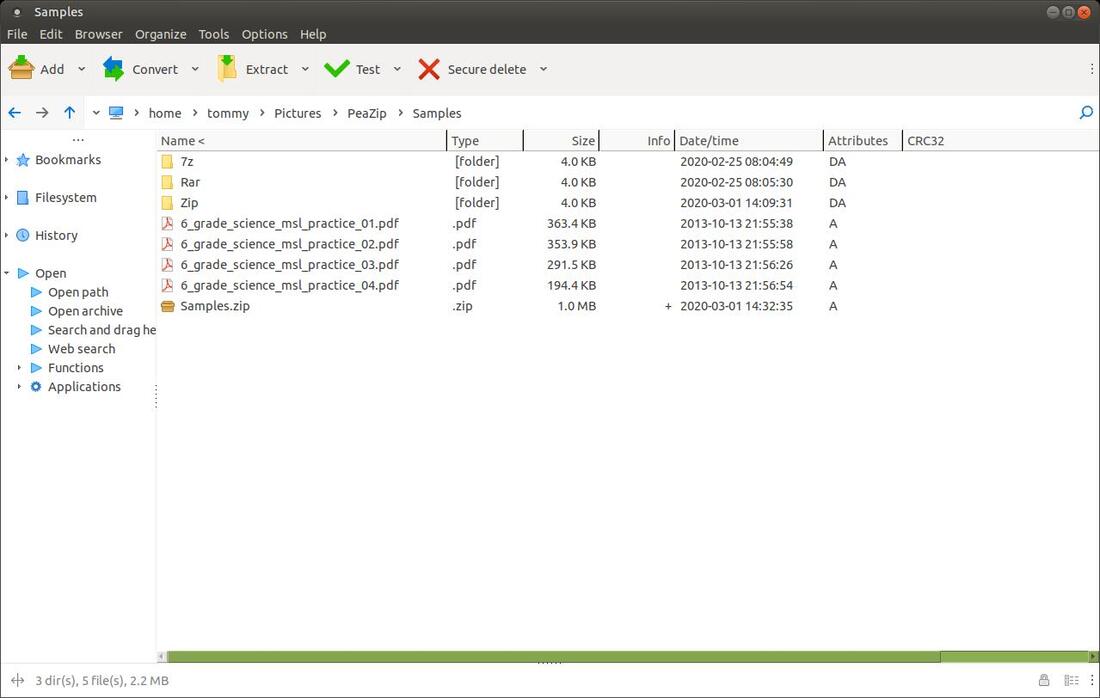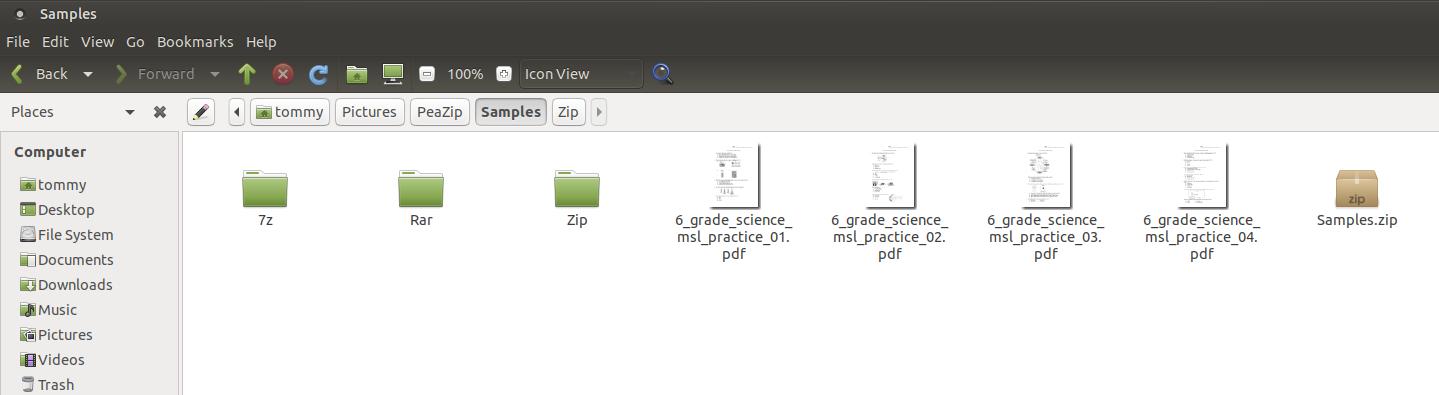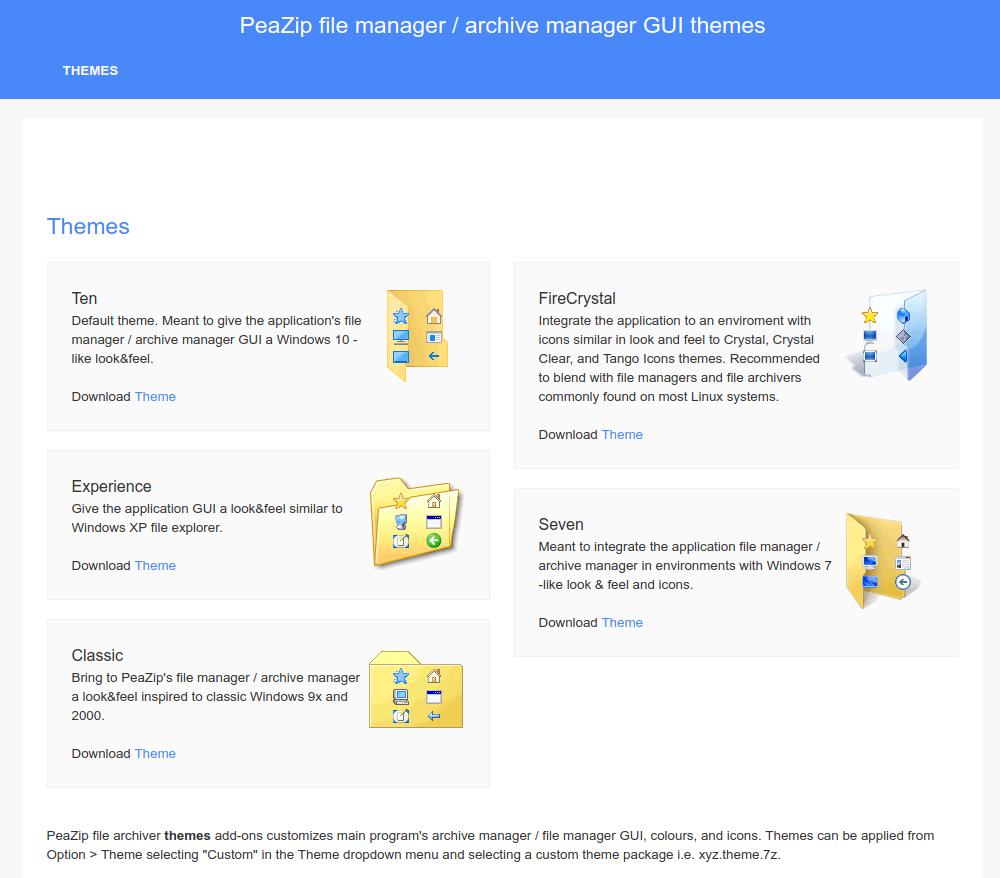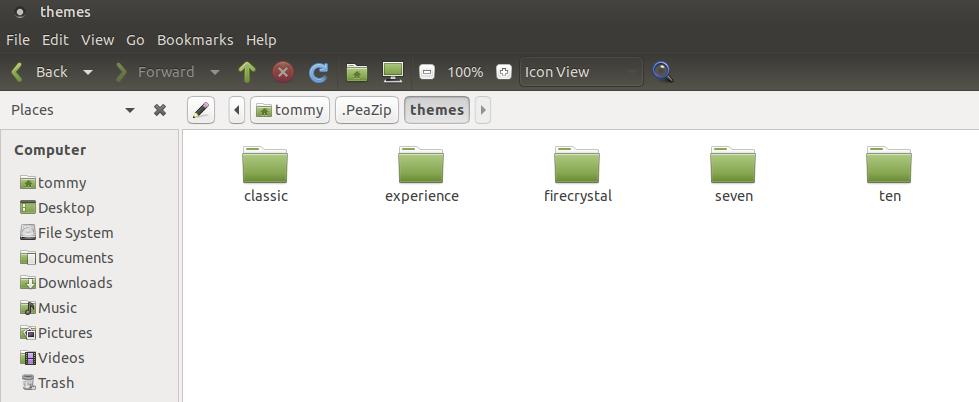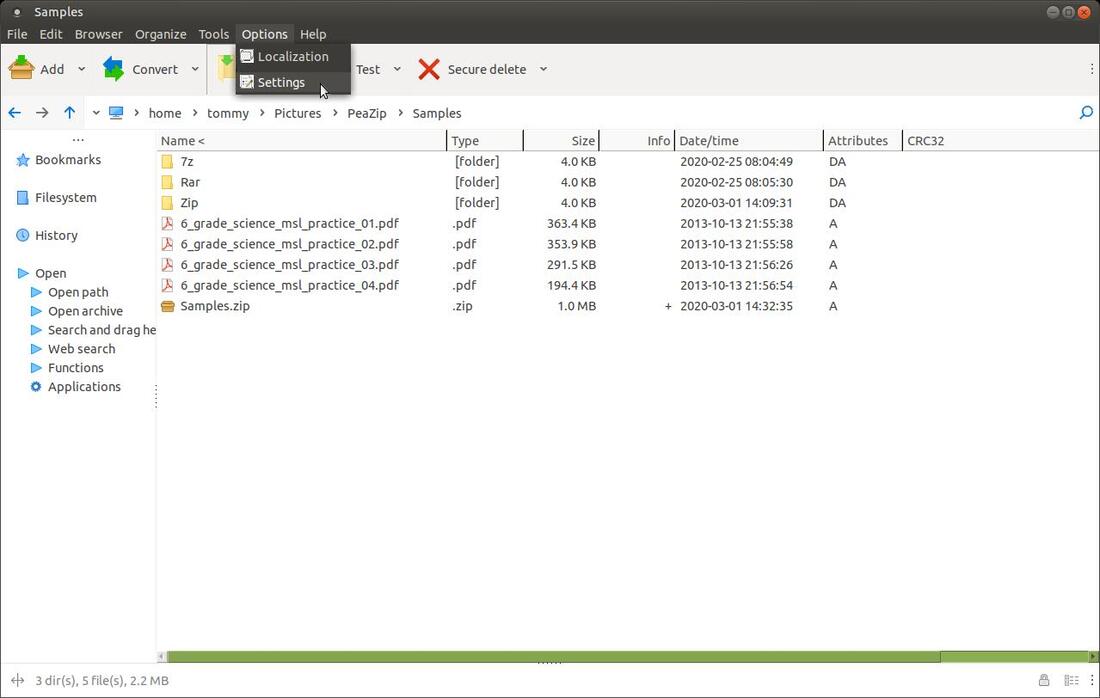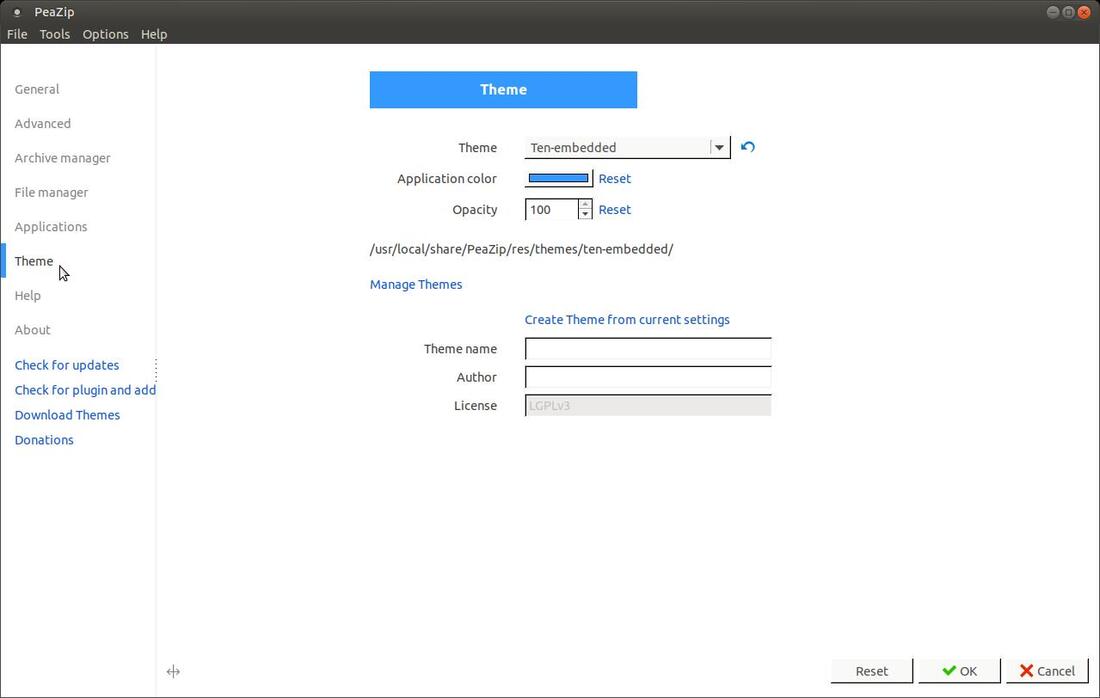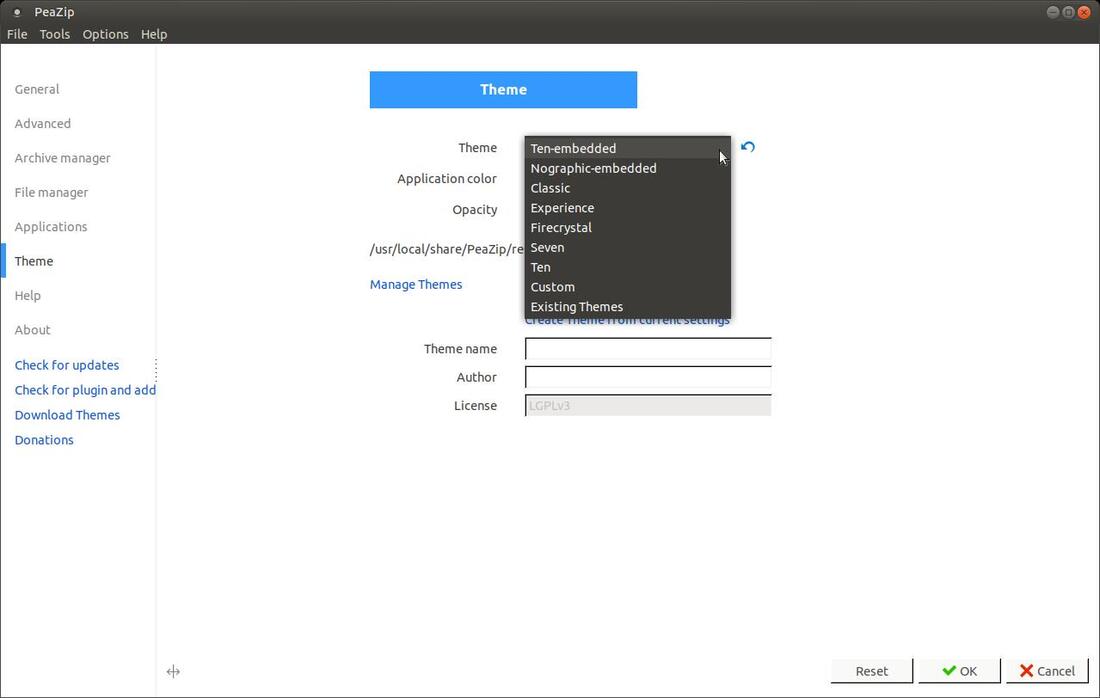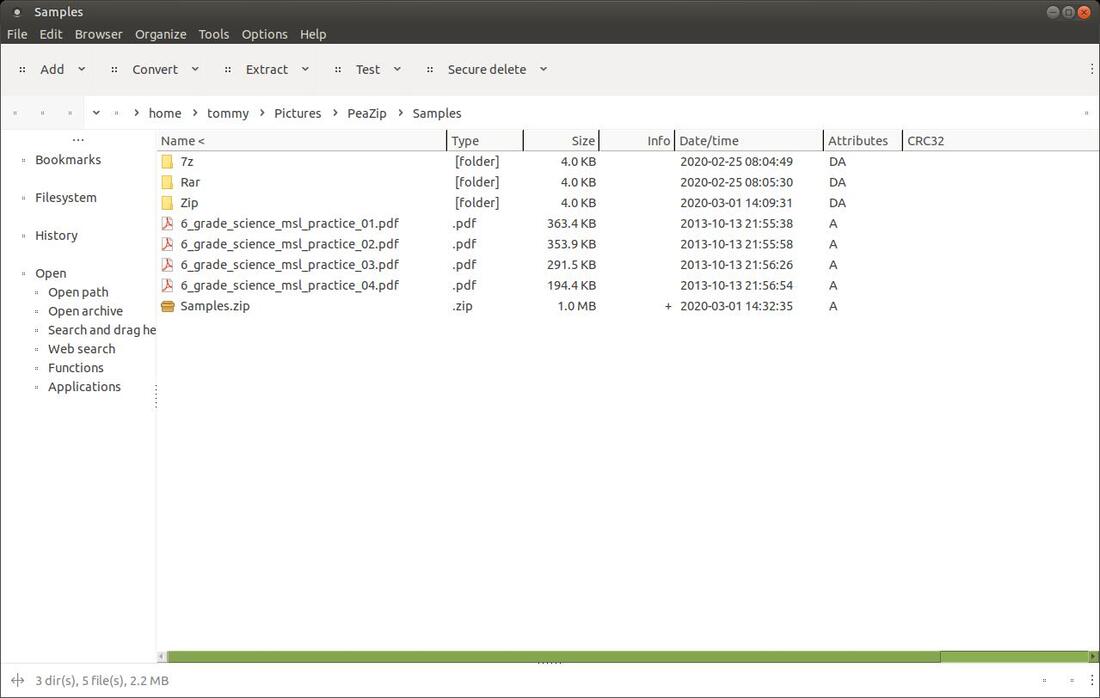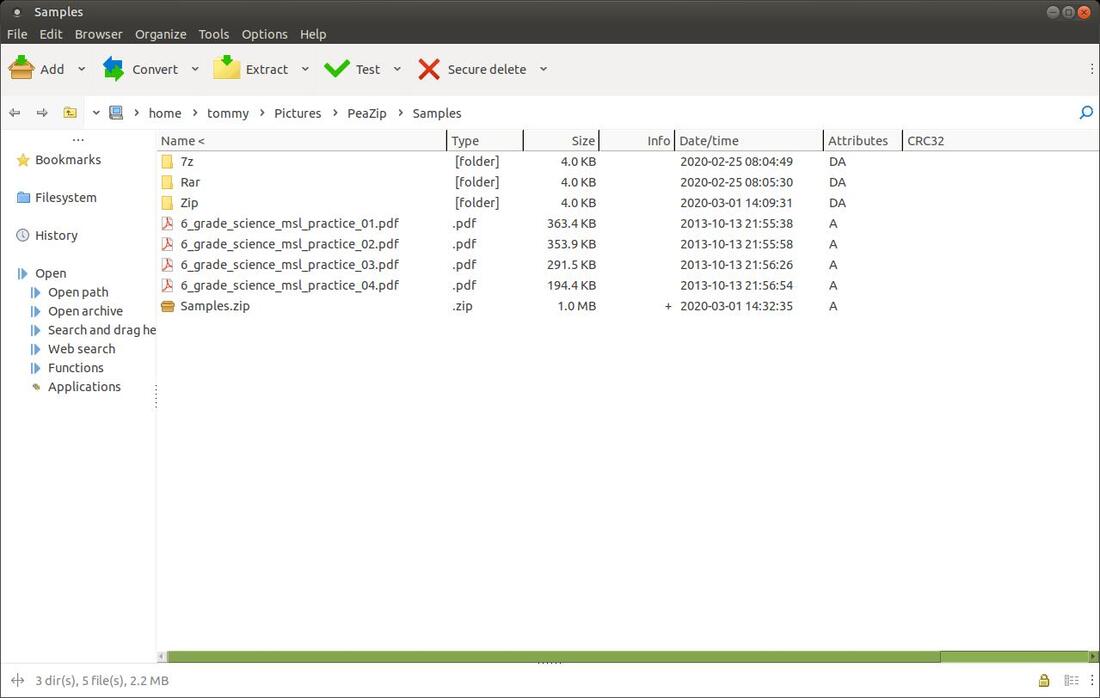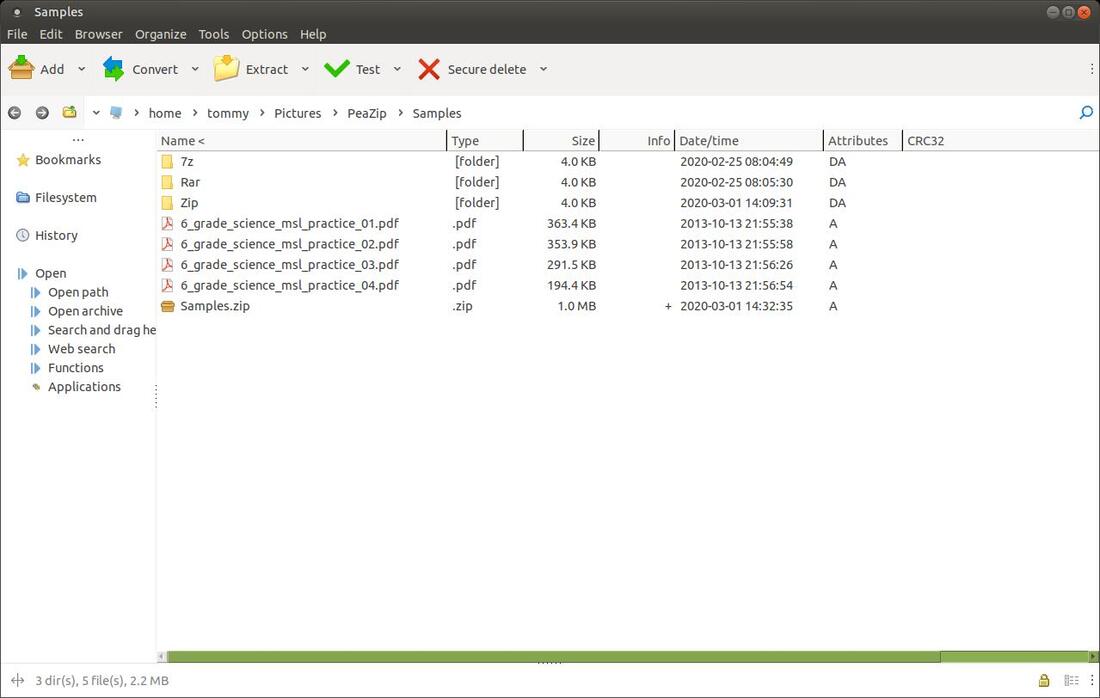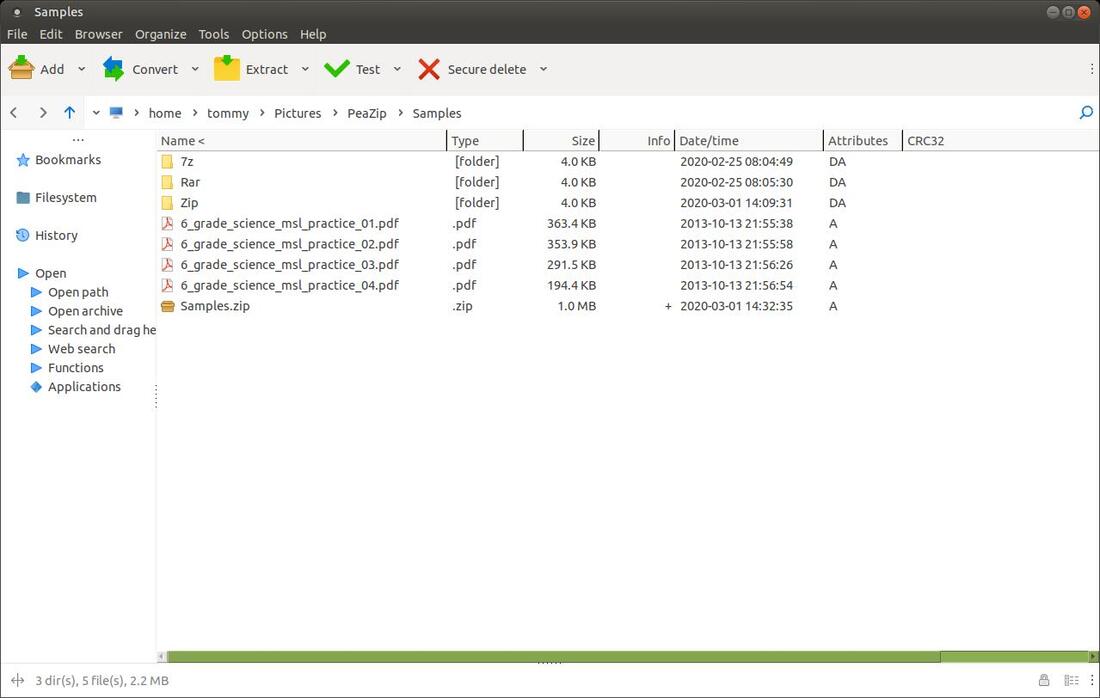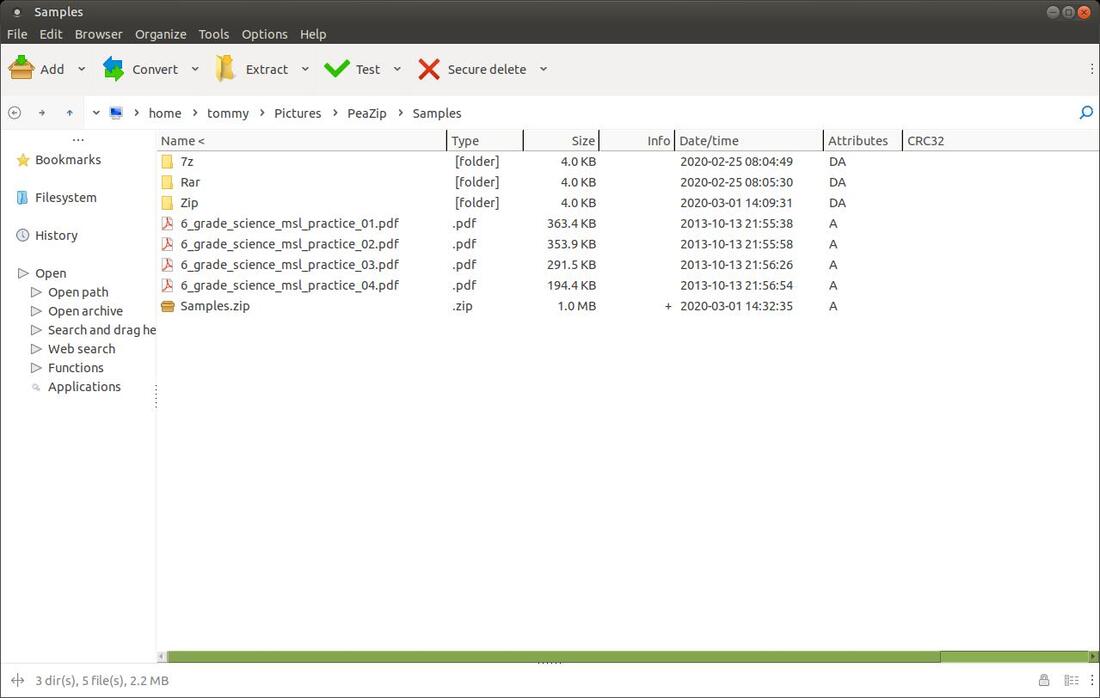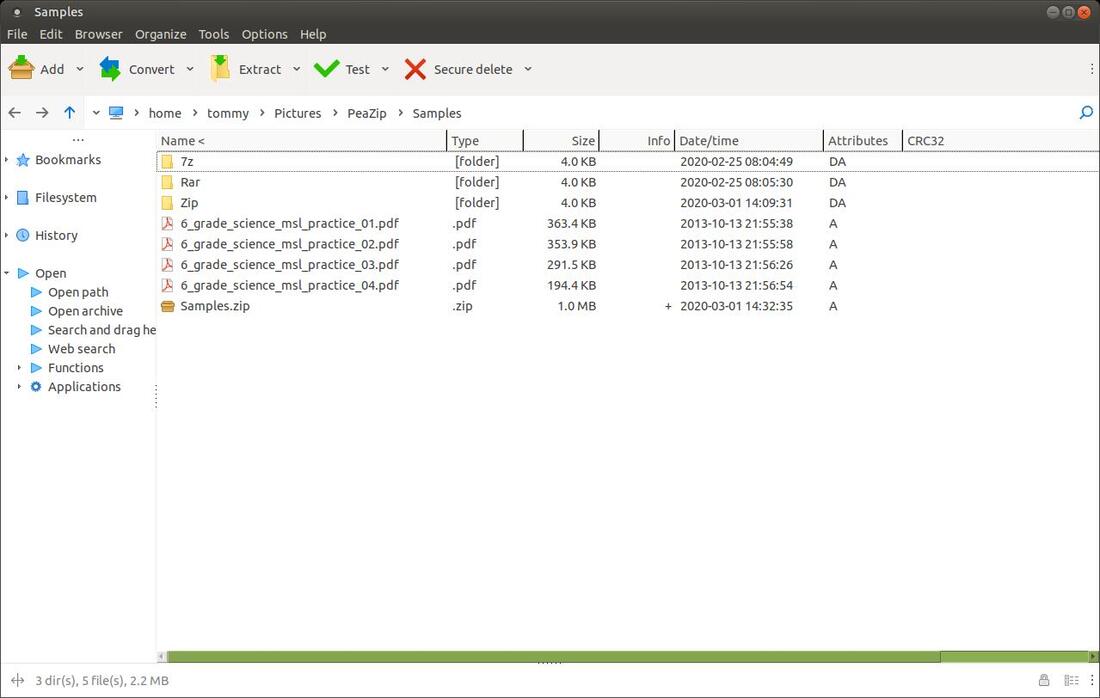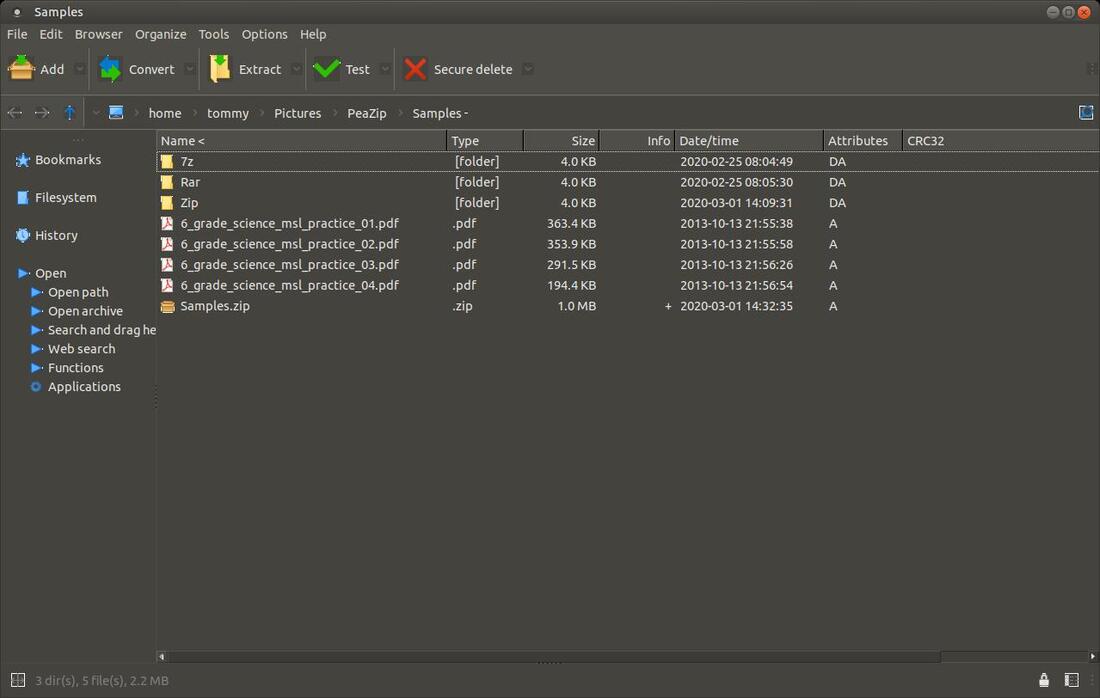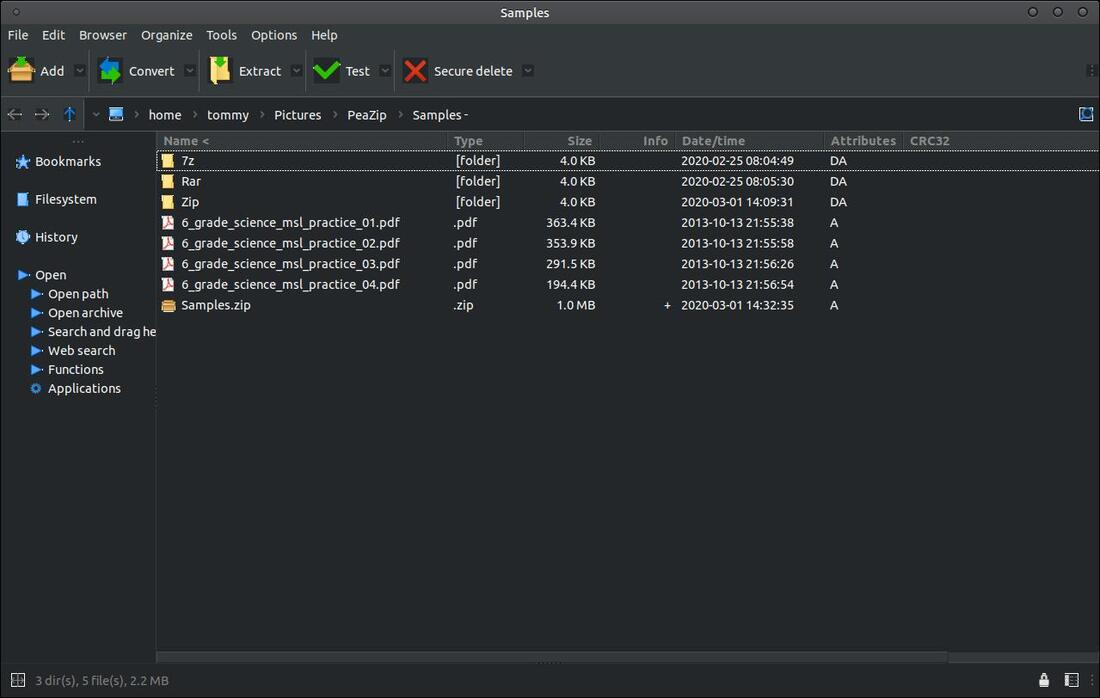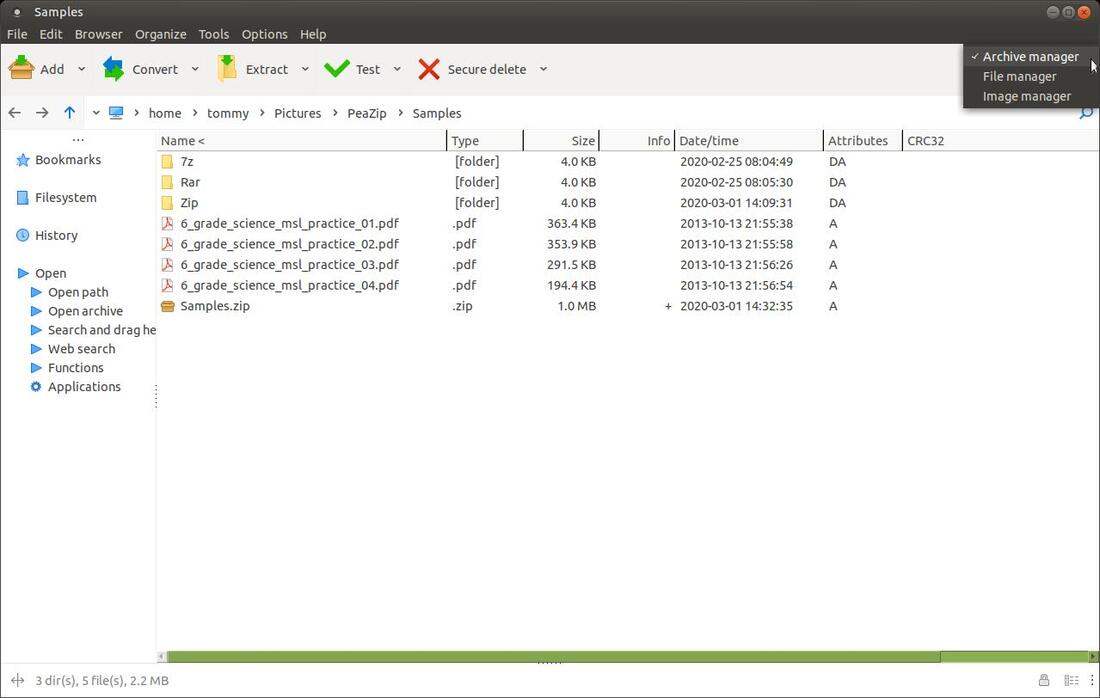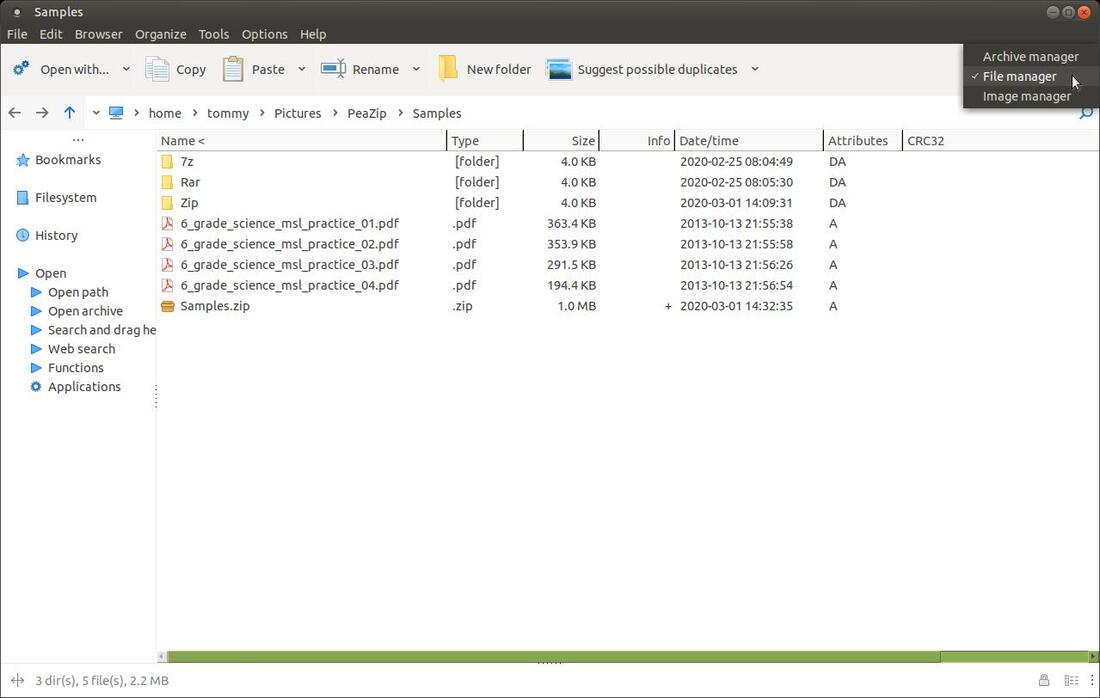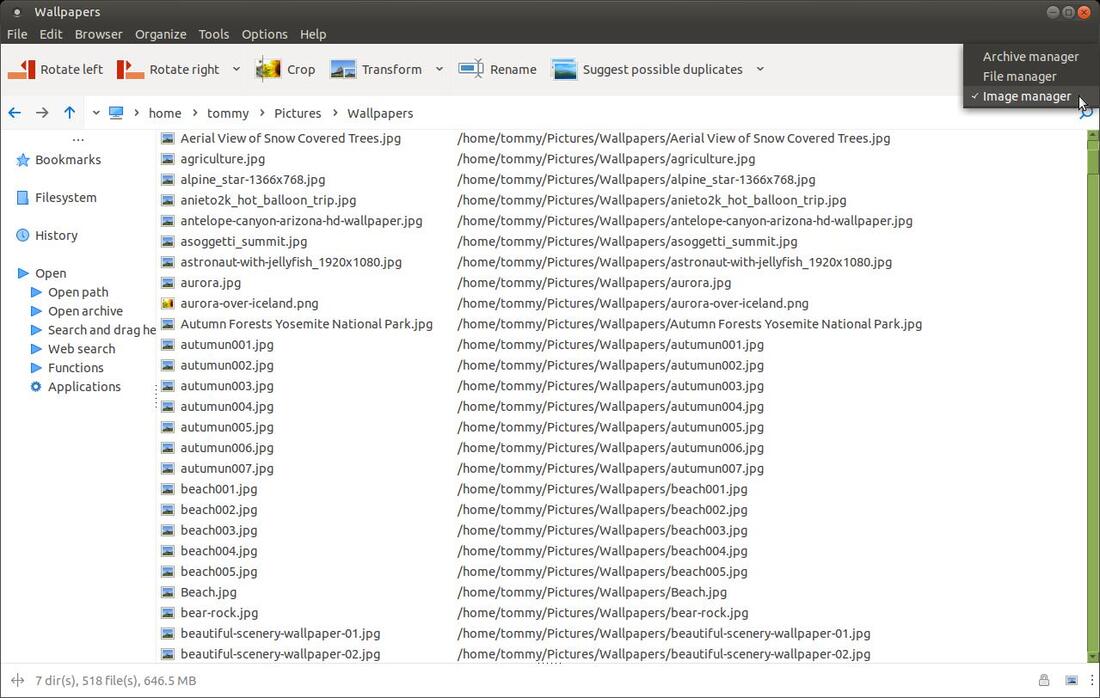PeaZip
PeaZip is an Open Source cross-platform archive manager for compressing and uncompressing files.
PeaZip is a full-featured and a user-friendly alternative to to WinRAR and WinZip. It can open and extract over 180 archive formats. PeaZip also deploys a powerful and complete file manager for editing, viewing, browsing and searching archive files.
How To Install PeaZip
The PeaZip website provides installation files for Windows and Linux systems. You can also download PeaZip Portable file for each operating system. PeaZip Portable is a standalone totally self-contained software that allows you extract and compress files without installing the program on your system. The PeaZip for Linux section allows you to download a .deb binary file for Ubuntu/Debian based systems. You will notice a .deb file GTK2 and a .deb file Qt. If you are using a KDE desktop environment then you should download and install the .deb file Qt file. Download the file for your system and then go to the location of the file and double-click it. (You must have GDebi installed to open the Package Installer: sudo apt install gdebi)
The PeaZip website provides installation files for Windows and Linux systems. You can also download PeaZip Portable file for each operating system. PeaZip Portable is a standalone totally self-contained software that allows you extract and compress files without installing the program on your system. The PeaZip for Linux section allows you to download a .deb binary file for Ubuntu/Debian based systems. You will notice a .deb file GTK2 and a .deb file Qt. If you are using a KDE desktop environment then you should download and install the .deb file Qt file. Download the file for your system and then go to the location of the file and double-click it. (You must have GDebi installed to open the Package Installer: sudo apt install gdebi)
After you've double-clicked the installation .deb file you will see the Package Installer. Click the Install Package button to start the installation process.
An Authenticate dialog box will appear prompting you to type in your password.
Do not close the Package Installer until you see the Status of Same version is already installed.
To remove the program enter the following:
sudo apt-get purge peazip
sudo apt-get purge peazip
You will then be able to access the program via your menu. For MATE desktop users using the Traditional menu, click on Applications, highlight System Tools, and then click on PeaZip.
When PeaZip opens it looks like your typical file manager. You can navigate to compressed files on your system.
Extracting a Compressed File
Click the right arrow between the small computer screen and the word home on the second toolbar (the smaller toolbar). This will create a drop-down list allowing you to change directories or folders. Click the three dots (...) at the bottom of the list if you do not see your folder on this list.
Click the right arrow between the small computer screen and the word home on the second toolbar (the smaller toolbar). This will create a drop-down list allowing you to change directories or folders. Click the three dots (...) at the bottom of the list if you do not see your folder on this list.
My Samples.zip file is in the path of /home/tommy/Pictures/PeaZip/Samples/Zip/Samples.zip, so I will illustrate image-by-image how to get to that location using PeaZip as a file manager. Locate and double-click on the home folder.
Next double-click tommy (you would select the name you assigned).
Locate and double-click the Pictures folder.
Locate and double-click the PeaZip folder.
Locate and double-click on the Samples folder.
Locate and double-click on the Zip folder.
Once you've located your zip or compressed file (Samples.zip), you can double-click it to see the files inside it.
You should then see the files inside the compressed file. I have four practice exams for 6th grade students to prepare for the 6th grade science final exam or the MSL (Measures Student Learning) Exam.
Click the large Extract icon on the toolbar or you can click the arrow pointing down for more extraction options.
Click the Extract all link if you want to extract all the files inside the compressed file.
You file names will be replace by (all) in the list. Click the OK button to extract all the files.
You should now see your files at the location you extracted them in.
You could have sped up accessing the files within the compressed file with PeaZip by right-clicking the compressed file and selecting the option Open With PeaZip or double-click the compressed file if PeaZip is the default archiver program. It will be much faster than navigating through the file manager of PeaZip.
As you can see in the image below, it produces the same results.
Creating a Compressed File
Open PeaZip and navigate to the folder that contains the files you want to compress into one file.
Open PeaZip and navigate to the folder that contains the files you want to compress into one file.
Select the files you want to add to your compressed file.
PeaZip will usually name your compressed file the same name as the folder the files are located within; however, you can rename the file at the end of the path to the right of Output. I will leave the file name of Samples.zip since that folder doesn't have a compressed file by that name. You also have many options at this point. You can add a password to your compressed file and select the file type and etc. When you are ready to create your file, click the OK button.
You will notice a new file in the same folder as your original files. This will be your newly created compressed or archived file. As you can see in my example below, it added a Samples.zip file to the folder.
You can see the file in my Caja file manager too.
Changing Themes
PeaZip also allows you to change it's theme or icons. Navigate to the PeaZip Themes section from the website. Download any or all the the themes from the website.
PeaZip also allows you to change it's theme or icons. Navigate to the PeaZip Themes section from the website. Download any or all the the themes from the website.
I downloaded each of the themes from the website. Each theme is compressed, so you'll get some experience uncompressing each theme in the programs theme folder.
You will uncompress each compressed file into the following path: /home/tommy/.PeaZip/themes (replace tommy with the name you selected) folder. Since .PeaZip starts with a period, it will be a hidden file so you will need to click the View Menu in your file manager and select Show Hidden Files. This will allow you to see the new themes and their locations within your file manager. As you can see in the image below, I extracted the five compressed files into my themes folder.
Open PeaZip and click on the Options menu and click on Settings.
Then click the the Theme option on the left. You now can select a different theme, application color, opactiy, manage your themes, or create a new theme. This makes PeaZip customizable to meet the look of your system. You can also Check for updates, Check for plugin and add-ons, Download Themes, and make Dontions to the creator.
If you click the drop-down arrow to the right of Theme you can see the themes you added.
Nongraphic Theme
Classic Theme
Experience Theme
Firecrystal Theme
Seven Theme
Ten Theme
Dark Theme (Operating System Theme)
Black Theme (Operating System Theme)
You can click the vertical dots in the upper right corner to change the manager type of PeaZip. The default manager is the Archive manager.
You can change it to File manager. This is used for navigation in the filesystem similar to your file manager of your operating system.
You can change it to Image manager.
This is a great alternative for WinRAR and/or WinZip. It has a nice graphical user interface that looks modern. This works on Windows and Linux.
Below is the help file for PeaZip.
Below is the help file for PeaZip.
| PeaZip Help File | |
| File Size: | 1100 kb |
| File Type: | |
Mar 2, 2020